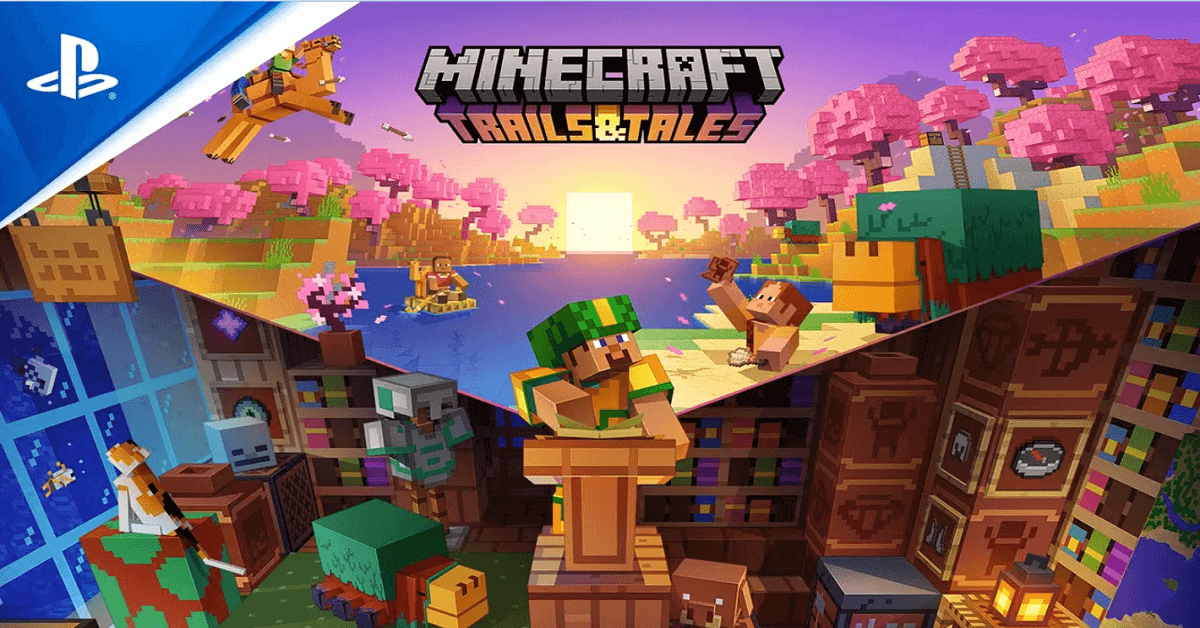Fix “Connection Timed Out No Further Information Minecraft Server”
Minecraft is a popular sandbox game that allows players to build and explore virtual worlds. However, encountering connection issues, such as the dreaded “Connection timed out, no further information” error, can be frustrating. This error typically occurs when a player fails to establish a stable connection with the Minecraft server, preventing them from joining the game.
Here, we will explore some effective ways to fix the “Connection timed out no further information Minecraft” error on a Minecraft server. These solutions range from basic troubleshooting steps to more advanced techniques, ensuring that you have a comprehensive list of options to resolve the issue and get back to enjoying your Minecraft experience.
Common Reasons for This Issue
The “Connection timed out no further information Minecraft” error can occur due to a variety of reasons. Some of the most common reasons are discussed here:
1. Network Connectivity
One of the primary reasons for encountering the “ConnectionTimed Out” error on a Minecraft server is related to network connectivity issues. This can include problems with the player’s internet connection, firewall settings, or the server’s network configuration.
When troubleshooting network connectivity issues, it’s important to first check the player’s own internet connection. Slow or unstable internet connections can lead to timeouts when trying to connect to a server. Players should ensure that their internet connection is stable and that they have sufficient bandwidth to support online gaming.
Firewall settings can also play a role in causing connection timeouts. If the player’s firewall is blocking the connection to the Minecraft server, it can result in the “Connection Timed Out” error. Players should check their firewall settings to ensure that Minecraft is allowed to communicate through the firewall.
In addition, server-side network issues can also contribute to connection timeouts. Server administrators should check the network configuration of the Minecraft server to ensure that it is properly set up and that there are no issues with the server’s network connectivity.
2. Server Overload
Another common reason for encountering the “Connection TimedOut” error on a Minecraft server is server overload. When a server is experiencing high traffic or is unable to handle the number of incoming connection requests, it can result in timeouts for players trying to connect.
Server overload can be caused by a variety of factors, including a high number of concurrent players, resource-intensive plugins or mods, or insufficient server hardware. Server administrators should monitor the server performance and consider implementing measures to alleviate overload, such as optimizing server settings, upgrading hardware, or limiting the number of concurrent connections.
Players experiencing connection timeouts should consider reaching out to the server administrators to inquire about potential server overload and any steps being taken to address the issue.
3. DNS and IP Address Issues
Issues related to DNS (Domain Name System) and IP (Internet Protocol) addresses can also contribute to the “Connection Timed Out “error on a Minecraft server. DNS issues can prevent the player’s device from resolving the server’s domain name to the correct IP address, while IP address issues can result in connectivity problems.
Players should ensure that they are using the correct server address to connect to the Minecraft server. If the server’s IP address has changed or if there are DNS propagation issues, players may experience connection timeouts. Verifying the server address with the server administrators can help in ensuring that the correct information is being used to connect.
In some cases, players may need to flush their DNS cache or reset their network settings to resolve DNS and IP address-related issues. This can help in clearing any outdated or incorrect information that may be causing connectivity problems.
4. Mod and Plugin Compatibility
The use of mods and plugins on a Minecraft server can introduce compatibility issues that lead to connection timeouts for players, when a player’s game client is not compatible with the server’s mods or plugins, it can result in the “Connection Timed Out” error.
Players should ensure that they are using the correct game client version that is compatible with the server’s mods and plugins. Server administrators should also provide clear information about the required client modifications and versions to avoid compatibility issues.
Sometimes, troubleshooting mod and plugin compatibility may require the removal or updating of certain mods or plugins on the server. Server administrators should carefully manage and maintain the server’s modifications to ensure a smooth and compatible gaming experience for all players.
“Connection Timed Out No Further Information Minecraft Server”: Ways to Fix the Issue
There are plenty of methods by which the “Connection timed out no further information Minecraft” error can be fixed. Some of the most effective methods are discussed here:
Method 1: Check Your Internet Connection
Before diving into any specific Minecraft server-related fixes, it’s crucial to ensure that your internet connection is stable. A weak or intermittent connection can lead to the “Connection timed out, no further information” error. To verify your internet connection, follow these steps:
Step 1: Disconnect from the Minecraft server.
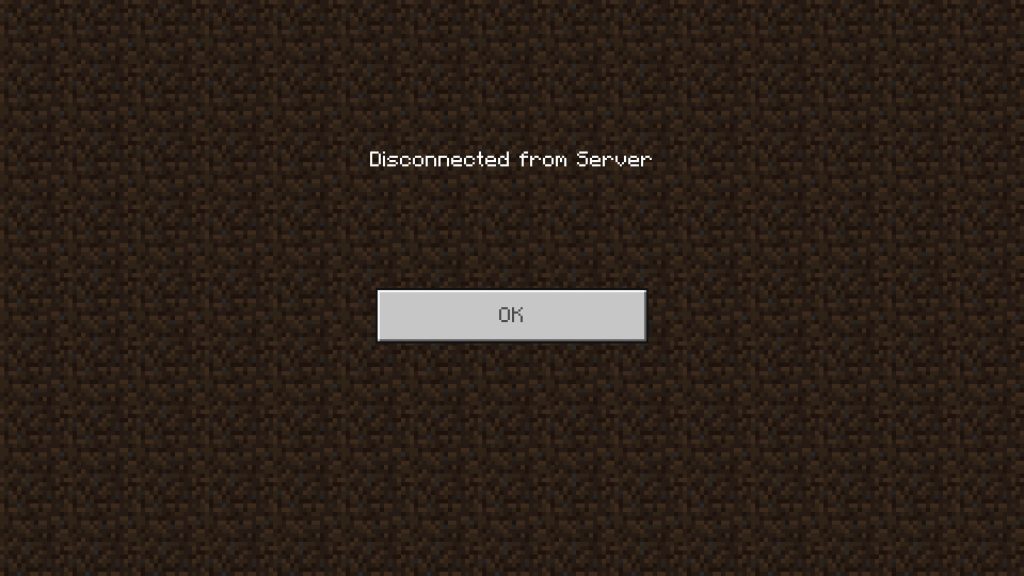
Step 2: Open a web browser and visit a few websites to check if they load properly.
Step 3: If the websites load slowly or fail to load altogether, contact your internet service provider (ISP) for assistance.
Method 2: Restart Your Router and Modem
Sometimes, a simple router or modem restart can resolve connectivity issues. Here’s how you can do it:
Step 1: Power off your router and modem by unplugging them from the power source.

Step 2: Wait for at least 30 seconds before plugging them back in.
Step 3: Allow your router and modem to boot up completely before attempting to connect to the Minecraft server again.
Method 3: Verify Minecraft Server Status
Occasionally, the “Connection timed out no further information Minecraft” error may be due to the Minecraft server itself. Before troubleshooting further, it’s essential to check the server’s status:
Step 1: Visit the official Minecraft server status website or use a server status-checking tool.
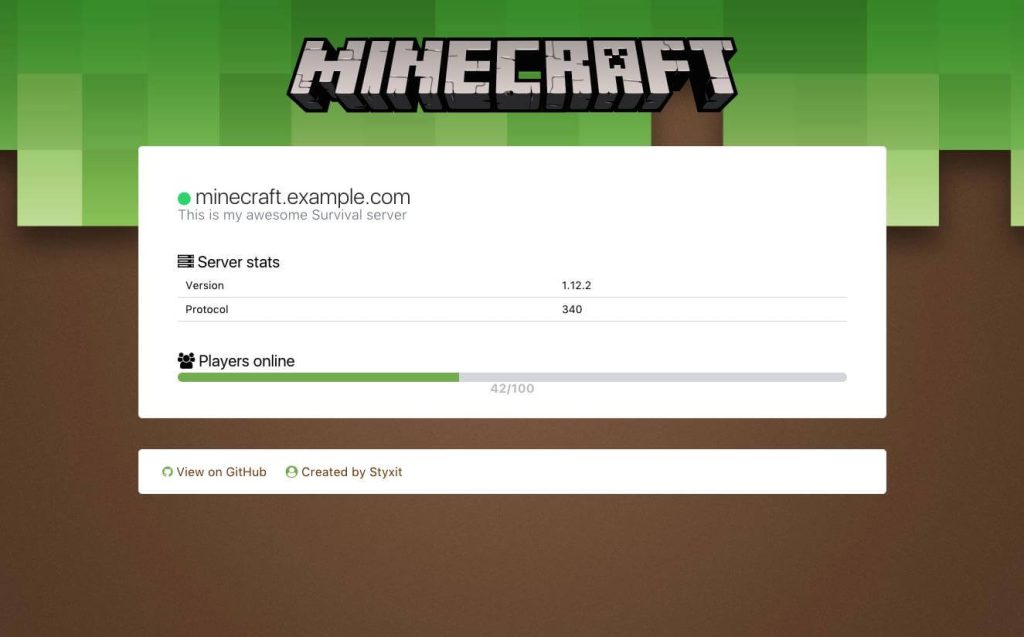
Step 2: If the server is listed as “offline” or experiencing issues, you will need to wait until it’s resolved.
Method 4: Update Minecraft to the Latest Version
Outdated Minecraft versions can cause compatibility issues, including connection problems. To ensure you’re running the latest version, follow these steps:
Step 1: Open the Minecraft launcher.
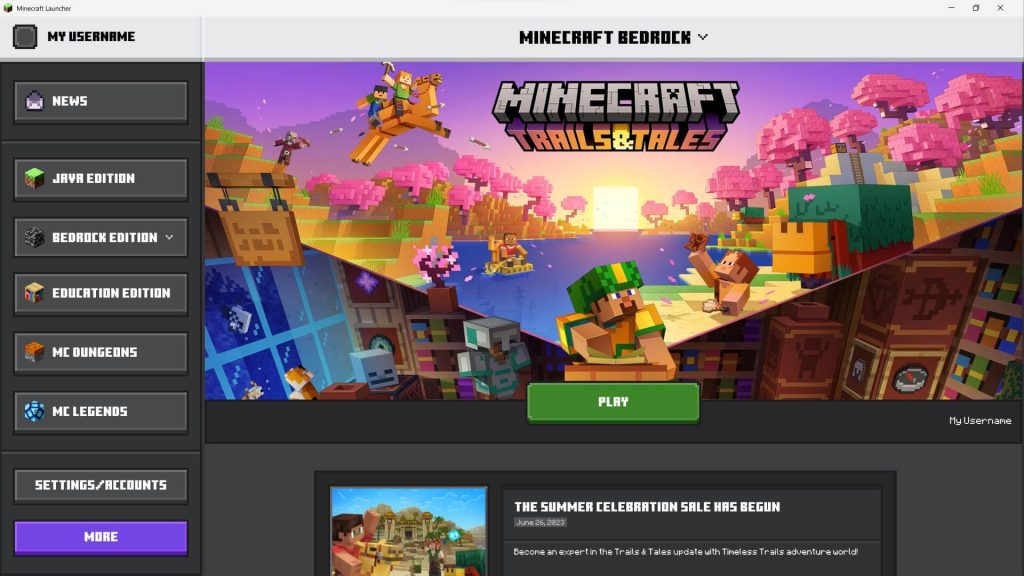
Step 2: If an update is available, you will see a notification. Click on the “Update” or “Play” button to initiate the update process.
Step 3: Allow the update to complete and relaunch the game.
Method 5: Disable Firewall or Antivirus Software Temporarily
Firewalls and antivirus software are designed to protect your computer from potential threats. However, they can sometimes interfere with Minecraft server connections. Temporarily disabling them can help identify if they are causing the “Connection timed out no further information Minecraft” error:
Step 1: Access your computer’s control panel or settings.
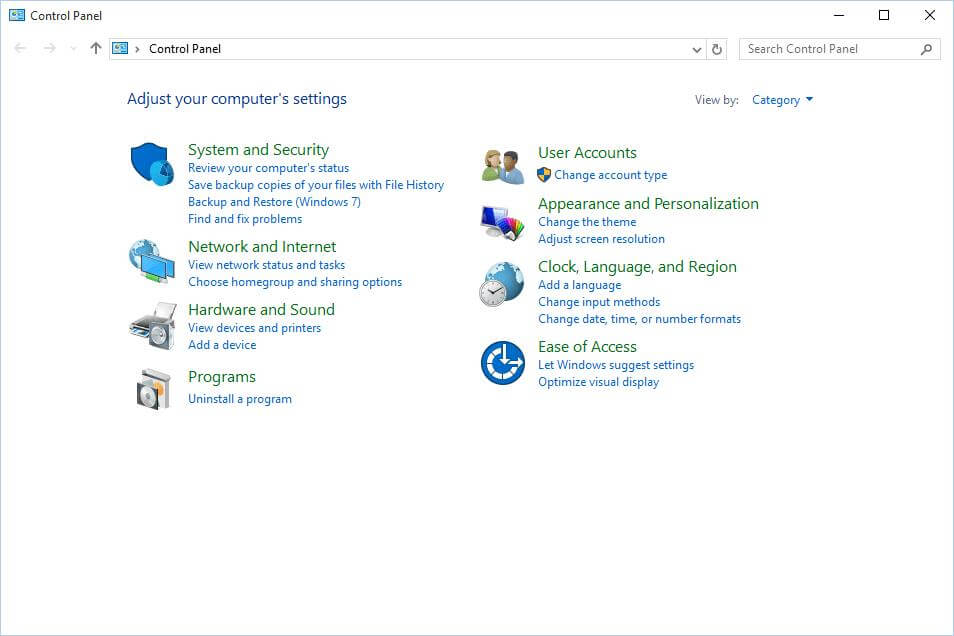
Step 2: Navigate to the firewall or antivirus settings.
Step 3: Disable the firewall or antivirus software temporarily.
Step 4: Attempt to connect to the Minecraft server again.
Step 5: If the error is resolved, consider adding Minecraft to the firewall or antivirus exceptions list.
Method 6: Forward Minecraft Ports on Your Router
Port forwarding allows incoming connections to reach your Minecraft server. By forwarding the necessary ports, you can potentially resolve the “Connection timed out no further information Minecraft” error. Here’s how to do it:
Step 1: Access your router’s settings by typing its IP address into your web browser.
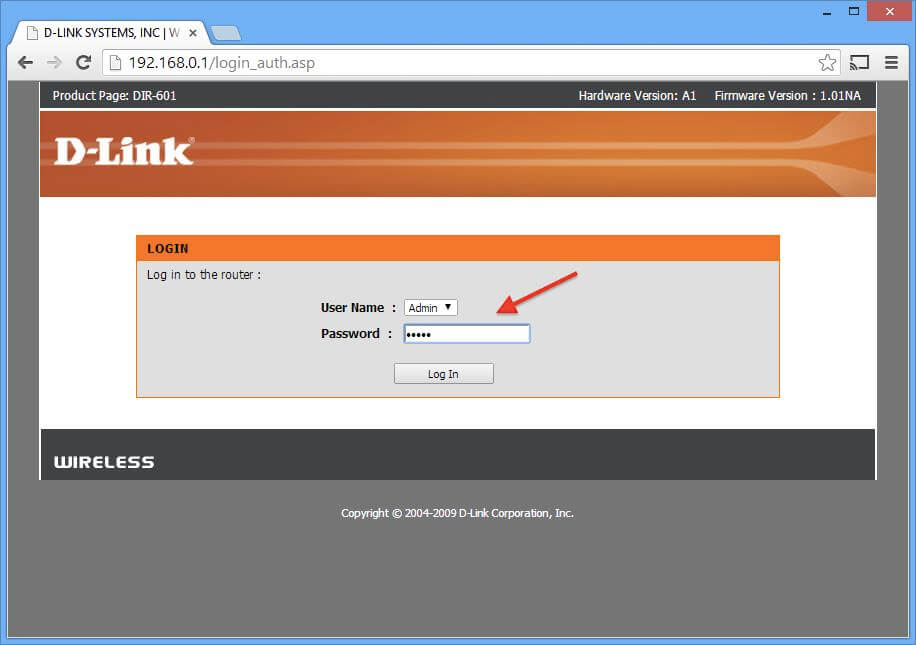
Step 2: Locate the port forwarding section within your router’s settings.
Step 3: Add a new port forwarding rule for Minecraft using the following values:
- Protocol: TCP/UDP
- External Port: 25565 (default Minecraft server port)
- Internal Port: 25565 (default Minecraft server port)
- Internal IP Address: The IP address of the computer running the Minecraft server
Step 4: Save the settings and restart your router.
Step 5: Test the connection to the Minecraft server.
Method 7: Check Mods and Plugins
If you’re using mods or plugins on your Minecraft server, they may be causing conflicts and leading to connection problems. Try disabling them temporarily to identify if they are the source of the error:
Step 1: Access the server’s files or control panel.
Step 2: Locate the mods or plugins folder.
Step 3: Rename the folder or move the mods/plugins temporarily to a different location.
Step 4: Restart the Minecraft server and attempt to connect again.
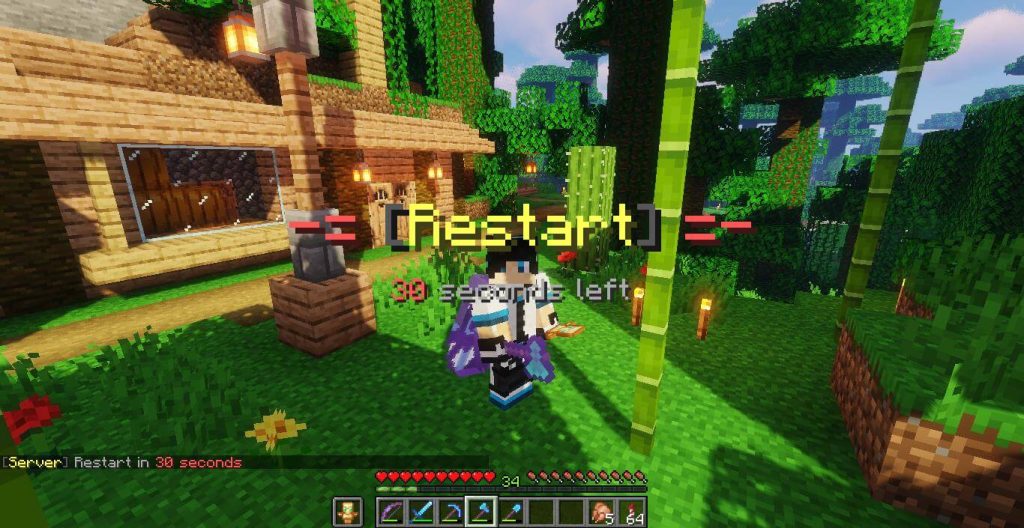
Step 5: If the error is resolved, you may need to update or remove specific mods or plugins causing conflicts.
Method 8: Seek Help from the Minecraft Community
If all else fails, consider seeking help from the vast Minecraft community. Online forums, social media groups, and dedicated Minecraft support platforms can provide valuable insights and troubleshooting tips based on their own experiences.
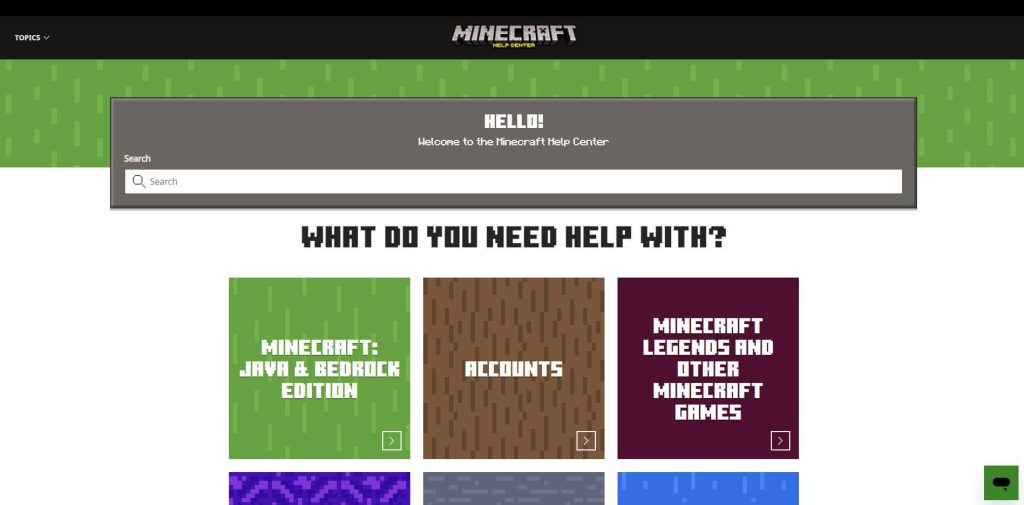
You can also explore Minecraft’s official website and support page, which often have comprehensive guides and frequently asked questions to address common issues. Furthermore, don’t hesitate to reach out to Minecraft’s customer support team directly for personalized assistance and technical support.
Conclusion
The “Connection timed out, no further information” error on a Minecraft server can be frustrating, but it’s not insurmountable. By following the ten steps outlined here, you can troubleshoot and fix the issue, ensuring a smooth and uninterrupted Minecraft gaming experience. With persistence and the right approach, you’ll be back in the game in no time!
FAQs
1. What does the error message “Connection Timed Out No Further Information” in the Minecraft server mean?
The “Connection Timed Out No Further Information” error message indicates that the client was unable to connect to the server within a certain time frame, and no additional information about the cause of the issue is provided. This can occur due to various reasons, including network connectivity issues, server overload, or configuration problems.
2. When does the “Connection Timed Out No Further Information” error typically occur in the Minecraft server?
This error can occur when a player attempts to connect to a Minecraft server but is unable to establish a connection within the specified time limit. It may happen during the initial connection attempt or while trying to join a game in progress.
3. What are some common causes of the “Connection Timed Out No Further Information” error in the Minecraft server?
Several factors can contribute to this error, including network issues such as high latency, packet loss, or firewall restrictions. Server-related issues such as excessive load, misconfigured settings, or software conflicts can also lead to the “Connection Timed Out” error.
4. How does network latency contribute to the “Connection Timed Out No Further Information” error?
Network latency, which refers to the delay in data transmission between the client and server, can cause the connection to time out if the delay exceeds the specified threshold. High latency can result from the long physical distances between the client and server, congested network traffic, orsuboptimal routing.
Popular Post
Recent Post
How to Fix Unable to update the Minecraft Native Launcher Windows 11
The “Unable to update the Minecraft Native Launcher” issue can be frustrating. However, there are many ways to fix it. Here, we will discuss some effective ways to fix this problem.
Troubleshooting Guide: How To Fix Copy And Paste Not Working On Windows 10/11
Fix the copy and paste not working issue on Windows 10/11 hassle-free with this comprehensive guide. Here you’ll find effective tried and tested methods that can troubleshoot and permanently resolve the problem.
How to Force Quit on Windows 11 and Windows 10
Encountering unresponsive programs or frozen applications on our Windows devices can be a frustrating experience. When a program hangs or stops responding, it can disrupt our workflow and hinder productivity. This is where the ability to force quit a program comes in handy. Here, we will explore different methods to force quit on Windows 11 […]
How to Enable Secure Boot Windows 11 and Windows 10
One of the key features that can significantly enhance the security of your Windows operating system is Secure Boot. By enabling Secure Boot on your Windows 11 or Windows 10 system, you can protect your device against malware and unauthorized operating systems. Benefits of Enabling Secure Boot in Windows 11 And 10 1. Protection Against […]
How to Change Administrator on Windows 10 and Windows 11
In Windows operating systems, the administrator account holds the highest level of privileges and control over the system. Sometimes, you may need to change the administrator account for various reasons such as security, ownership transfer, or simply to give someone else access to the system. Here, we will explore different methods to change the administrator […]
How to Open BIOS Windows 11 and Windows 10
Here are the best ways to Open BIOS Windows 11 and Windows 10. These steps are very easy.
How to Convert HEIC to JPG on Windows 11 and Windows 10
Learn the best ways to convert HEIC to JPG on Windows and Windows 10 computers.
How to Fix Valorant not uninstalling Windows 11 – Remove Valorant Completely
Online gaming has become increasingly popular, with many gamers enjoying multiplayer games. One such game that has gained a significant following is Valorant. However, like any software, Valorant is not immune to technical issues, and one common problem that players encounter is the difficulty in uninstalling the game, particularly on the Windows 11 operating system. […]
Your Organization’s Data Cannot Be Pasted Here: 7 Ways to Fix It
Encountering the “Your organization’s data cannot be pasted here” error can be frustrating, but armed with the right knowledge and troubleshooting steps, you can quickly overcome this hurdle.
Tenorshare Reiboot Review 2024 [Fully Unbiased]
Read The Complete Unbiased Review of Tenorshare Reiboot