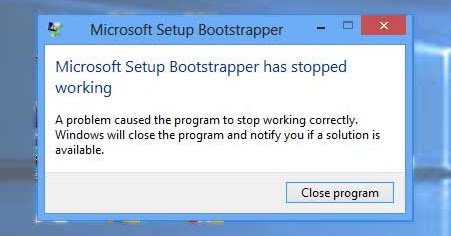How to Fix the “Bootstrapper Has Stopped Working” Error in Windows?
Introduction
While using the computer for specific work, seeing prompts pop up about some system issue can dampen the progress heavily. One such command that many Windows notice sometimes is the “Microsoft setup bootstrapper has stopped working” error code.
Typically, it is noticeable while users are trying to launch one or more than one programs within the Microsoft Suite. The issue itself can block regular work and requires a quick fix. In this post, you will learn about the different fixes to try out to eradicate this error. Go ahead and give it a read.
What is the Microsoft Setup Bootstrapper?
The Bootstrapper is helpful for app initialization within the Composite Application Library. It makes the dependencies for the installation process simpler to handle. The Setup Bootstrapper program for Microsoft is noticeable in different versions, like Windows 10/8.1/7. Moreover, Bootstrapper typically comes up with Microsoft Office suite versions, like 2013, 2019, and 2016.
Common Reasons for the Bootstrapper Has Stopped Working Error
Microsoft Office users can sometimes see the Bootstrapper has stopped working prompt comes up when they try to access Microsoft Office Suite-centric programs. Typically, this happens in different situations, like:
- The installation files or registry keys in the device are damaged or corrupted.
- Third-party antivirus software in the device blocks the syncing between MS servers and the installer.
- Certain software conflicts.
- AppComparFlags file blocking the updating process.
- Office suite does not suit the currently running Windows version.
- The Task Scheduler within Registry Editor is deactivated.
Best Ways to Fix the Microsoft Setup Bootstrapper Not Working Error
Based on the different potential causes, the Bootstrapper has stopped working issue can occur within a system. Therefore, the experts took time to carry out procedures to fix various problems causing the error. The best available solutions are detailed for easier viewing and reference.
Fix 1: Activate Program Install and Uninstall Troubleshooter
For various system or unidentified issues on the computer, using preset troubleshooters on Windows is the best solution to try out.
In some cases, the Microsoft Program Install and Uninstall troubleshooter has effectively resolved the issue of the Bootstrapper not functioning as usual. This troubleshooter is typically used to prohibit users from making wrongful software installation or deletion processes.
Users have to separately download this troubleshooter as it is not a preset Windows built-in troubleshooter.
How to proceed?
Step 1: Download the Program Install and Uninstall troubleshooter.
Step 2: Go to File Explorer and access the pinned taskbar shortcut. Find the folder that contains the troubleshooter to open it.
Step 3: Find the “MicrosoftProgram_Install_and_Uninstall.meta.diagcab” file and double-click on it.
Step 4: Tap Next. The troubleshooting process will kickstart.
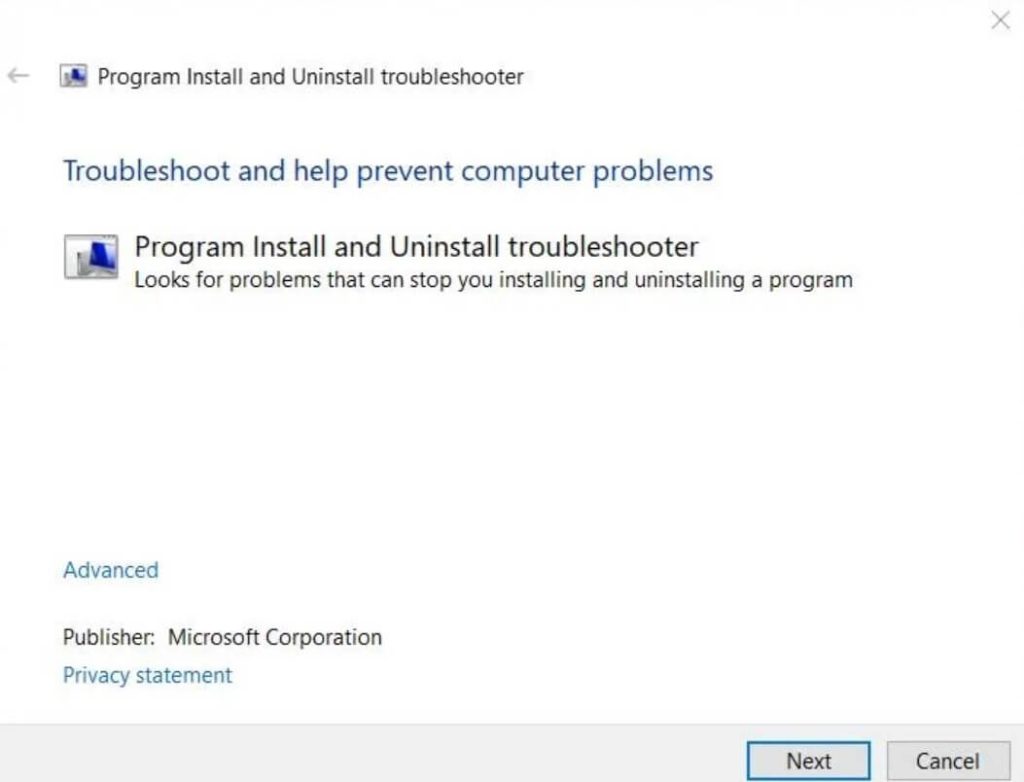
Step 5: On the next page, choose Installing.
Step 6: Choose Microsoft Office and choose the Next icon.
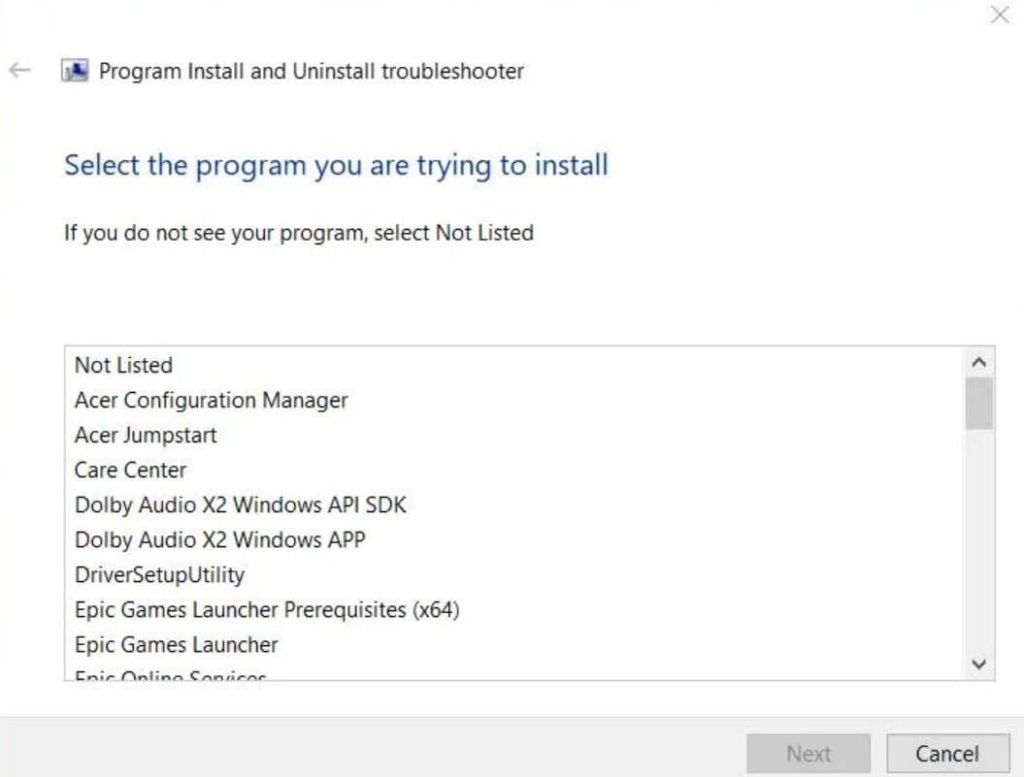
Step 7: In the next window, click on one of two options that you prefer between “Yes, try uninstall” or “No, try other fixes”.
Fix 2: Delete the Office Installation and AppCompatFlags Key
For some users, the best solution to remove the Microsoft setup Bootstrapper that has stopped working errors is to get rid of the Office installation in the device. After that, remove the AppCompatFlags key and kickstart the fixing process.
How to proceed?
Step 1: Hit the Win + R keys on your keyboard together to access the Run dialog box.
Step 2: Insert the next term and hit OK:
appwiz.cpl
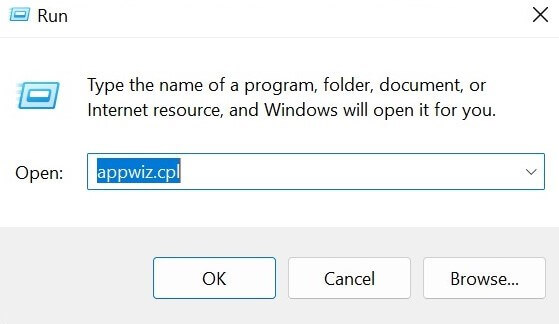
Step 3: When the Programs and Features window opens, search for Microsoft Office > Uninstall.
Step 4: Next, press the Win + R keys and type “regedit” this time in the Run box.
Step 5: Under the Registry Editor, navigate this route:
Computer\HKEY_LOCAL_MACHINE\SOFTWARE\Microsoft\Windows NT\CurrentVersion\AppCompatFlags.
Step 6: Then right-click on the AppCompatFlags option > Delete.
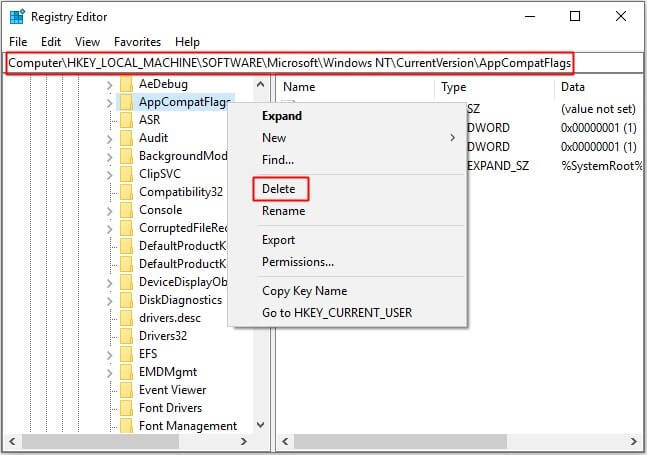
Step 7: Restart the PC and reactivate the app you saw the error in initially. If you can access it as usual, the problem is fixed.
Fix 3: Use the Program Compatibility Troubleshooter on the Installation File
In terms of fixing the Microsoft Setup Bootstrapper has stopped working, another troubleshooter is efficient to try out. The Program Compatibility troubleshooter checks and informs users about the different compatibility issues affecting the Office Setup File.
So, if there is some undetected problem blocking the installer and MS program compatibility, the program can find it for you and take necessary actions after that.
How to proceed?
Step 1: Hit the Win + E keys and then find the Office setup folder.
Step 2: Right-click the top of the Office setup.exe file and choose Show more options. Next, click the Troubleshoot Compatibility option.
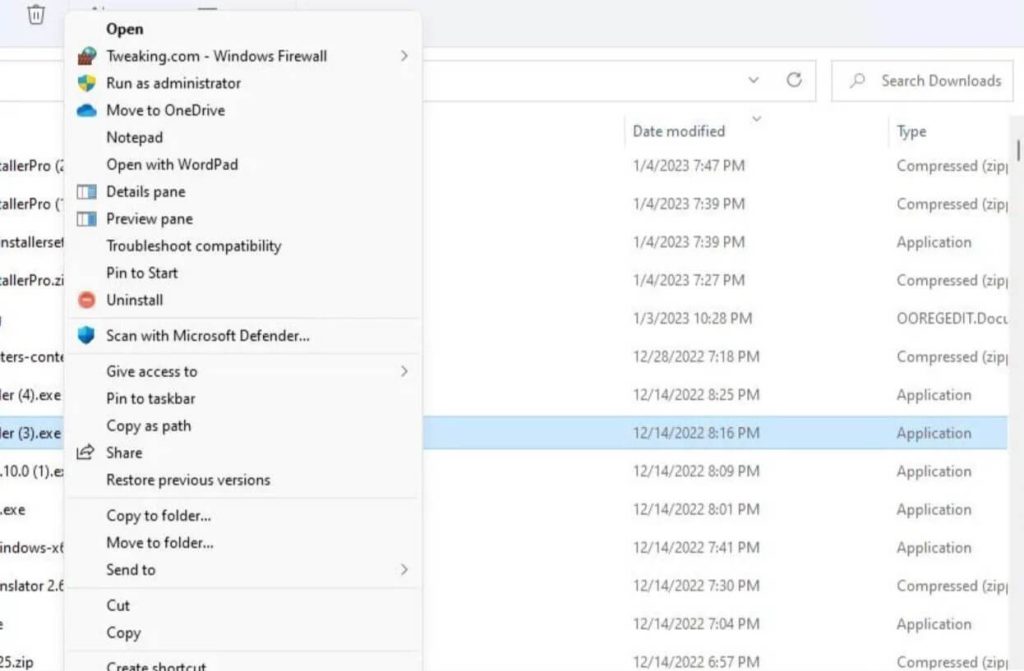
Step 3: Then tap the Try Recommended Settings option.
Step 4: Hit the “Test this program” icon.
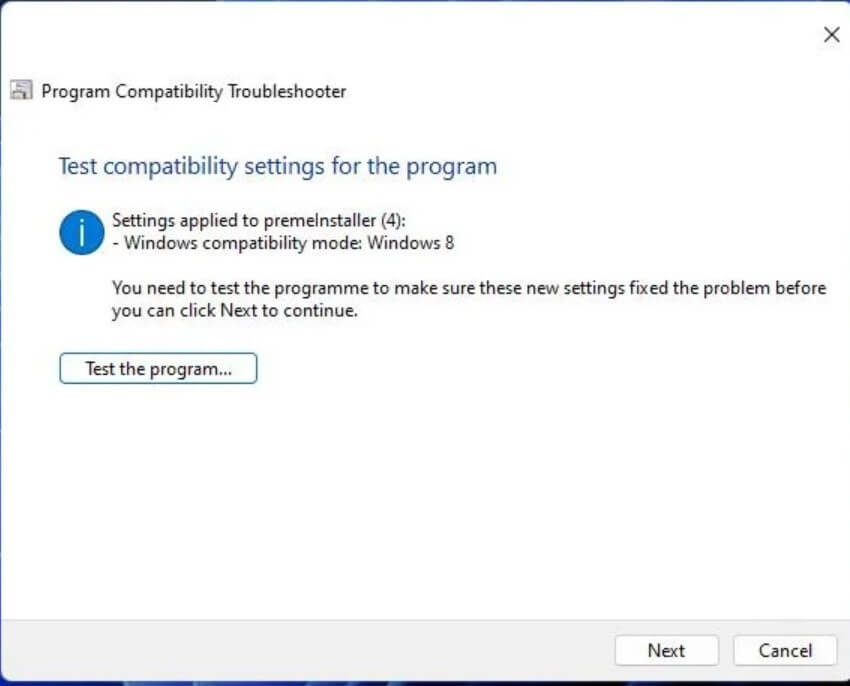
Step 5: Tap on the Next button for the troubleshooter.
Step 6: Next, if there were no issues that the setup wizard found, you should press the “Yes, save these settings” choice.
Step 7: Install the Office suite again.
Fix 4: Edit the Registry and Reactivate the Task Scheduler
It is possible to fix the issue with the Bootstrapper not working when you make changes to the registry and restart the Task Scheduler functionality. If the Task Scheduler is not active, that may be the main reason the Office services will not work as expected. Thus, making this change should work to rectify the error.
How to proceed?
Step 1: Right-click on the Start icon and choose the Run option. Or, you can click Win + R for the same function.
Step 2: Type this command in the text field and then click OK:
Regedit.
Step 3: Access the following registry key:
Computer\HKEY_LOCAL_MACHINE\SYSTEM\CurrentControlSet\Services\Schedule
Step 4: From the left-hand sidebar, choose Schedule and then double-click on the Start DWORD in the next list.
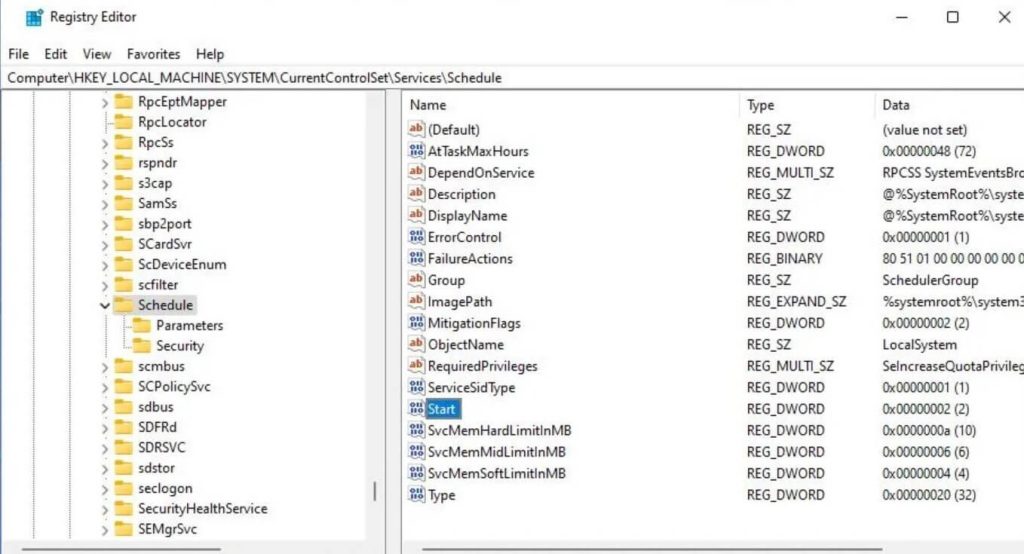
Step 5: Under Start DWORD, add “2” within the box for the Value Data section.
Step 6: Hit the OK button.
Step 7: Restart the PC after closing the Registry Editor.
Fix 5: Remove Third-party antivirus or conflicting programs
In some cases, the leading cause of the Microsoft Setup Bootstrapper has stopped working issue is due to conflict with specific programs. For example, some freeware cleanup software types or third-party antivirus software can block the regular functions that work in the system background for them to function as needed.
In these situations, removing these software types or disabling them momentarily is better. Then, you can run the Bootstrapper program without issues.
How to proceed?
Step 1: Tap on the Win + R keys on the keyboard.
Step 2: After the Run dialog box comes up, add the following command and press OK:
appwiz.cpl
Step 3: Find the third-party antivirus software or conflicting freeware under the Programs and Features page.
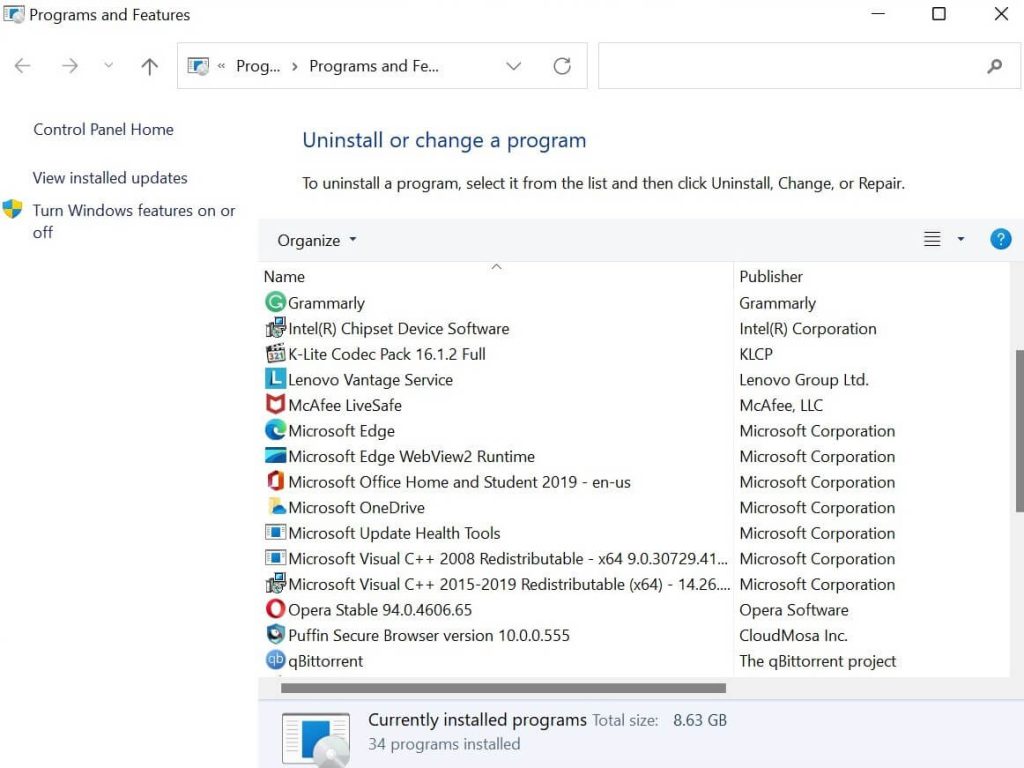
Step 4: Then press the Uninstall button. Go forward with the following instructions for safely removing the software.
Step 5: Finally, restart the PC device. Try to open the program that was not working before- it should work well now.
Conclusion
In summary, the system-based methods mentioned here are helpful for entirely removing this error and resuming regular Microsoft Suite functions. You can download tools like Wise Care to detect and remove corrupted registry keys/files if those are the cause or make system setting changes. Take the time to practice the steps for fixing the issue and follow the future procedure mentioned carefully.
Popular Post
Recent Post
How to Fix Unable to update the Minecraft Native Launcher Windows 11
The “Unable to update the Minecraft Native Launcher” issue can be frustrating. However, there are many ways to fix it. Here, we will discuss some effective ways to fix this problem.
Troubleshooting Guide: How To Fix Copy And Paste Not Working On Windows 10/11
Fix the copy and paste not working issue on Windows 10/11 hassle-free with this comprehensive guide. Here you’ll find effective tried and tested methods that can troubleshoot and permanently resolve the problem.
How to Force Quit on Windows 11 and Windows 10
Encountering unresponsive programs or frozen applications on our Windows devices can be a frustrating experience. When a program hangs or stops responding, it can disrupt our workflow and hinder productivity. This is where the ability to force quit a program comes in handy. Here, we will explore different methods to force quit on Windows 11 […]
How to Enable Secure Boot Windows 11 and Windows 10
One of the key features that can significantly enhance the security of your Windows operating system is Secure Boot. By enabling Secure Boot on your Windows 11 or Windows 10 system, you can protect your device against malware and unauthorized operating systems. Benefits of Enabling Secure Boot in Windows 11 And 10 1. Protection Against […]
How to Change Administrator on Windows 10 and Windows 11
In Windows operating systems, the administrator account holds the highest level of privileges and control over the system. Sometimes, you may need to change the administrator account for various reasons such as security, ownership transfer, or simply to give someone else access to the system. Here, we will explore different methods to change the administrator […]
How to Open BIOS Windows 11 and Windows 10
Here are the best ways to Open BIOS Windows 11 and Windows 10. These steps are very easy.
How to Convert HEIC to JPG on Windows 11 and Windows 10
Learn the best ways to convert HEIC to JPG on Windows and Windows 10 computers.
How to Fix Valorant not uninstalling Windows 11 – Remove Valorant Completely
Online gaming has become increasingly popular, with many gamers enjoying multiplayer games. One such game that has gained a significant following is Valorant. However, like any software, Valorant is not immune to technical issues, and one common problem that players encounter is the difficulty in uninstalling the game, particularly on the Windows 11 operating system. […]
Your Organization’s Data Cannot Be Pasted Here: 7 Ways to Fix It
Encountering the “Your organization’s data cannot be pasted here” error can be frustrating, but armed with the right knowledge and troubleshooting steps, you can quickly overcome this hurdle.
Tenorshare Reiboot Review 2024 [Fully Unbiased]
Read The Complete Unbiased Review of Tenorshare Reiboot