How to Redact a PDF in Preview on Mac?
Introduction
Keeping documents in PDF format is a common choice in businesses, teaching institutes, and other industries. This makes transferring files, storing digital copies, and other uses easier. However, before passing the PDF files onward, it is important to check the content for any errors, sensitive details, etc.
If any such data is available here, it is vital to redact the data from files, and specialized tools are present for that. To redact PDF, Mac users can follow specific steps while using the Preview software. Read this post to learn the steps involved with the process.
Why is redacting data necessary in PDF files?
Redaction as a process is necessary for hiding parts of the content that you want to keep hidden. While editing tools can remove the data from files, most prefer to redact PDF Mac. This shows the content as blocked from view and is not cut out of the content since it is still relevant to the document.
Typically, users redact different types of sensitive or private data from files. They can include elements of text, graphics, numbers, and images. If any of the personal data is available in the content, like personal address, contact information, etc., one can redact it.
How to use Preview to redact data from Mac?
It is important to redact some information on the PDF documentation, which is possible through the Mac Preview Redact function. However, it can become slightly complex to maintain the PDF formatting while part of the content needs to be redacted.
The Redact feature present in the Preview does not allow customizations in the PDF text after applying it. Users can only black out the content they want to hide in the current version. The steps for using this differ as per the Mac OS version.
Learn the steps to handle the Mac Preview Redact properly before applying it directly in practice.
Stage 1: Keep Document Copy
Before starting the redaction process via the Preview tool on Mac devices, you should make another copy. This is because the content one redacts on a PDF file is permanently hidden after closing the document. Thus, a secondary copy is useful if you need the full content for other functions later.
How to do this?
Step 1: When the file is open on Preview, tap on the File tab from the top menu.
Step 2: Choose the Duplicate option.
Step 3: In the Mac storage, you will have another version of this PDF file with the “copy” term. Use the second copy to redact PDF Mac.
Stage 2: Access the File in Preview
For users with Preview set as the default PDF viewer on Mac devices, accessing the app for PDF redaction is simple. Double-click on the PDF file you want to access on your Mac.
Or, tap on the Ctrl key on the keyboard and tap on the PDF file. Then, click on Open With > Preview from the drop-down menu.
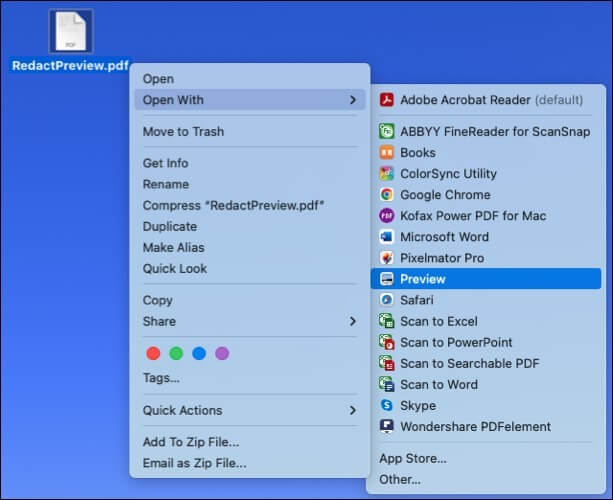
Stage 3: Redact Data from the PDF file via Preview
To redact PDF, Mac users can try out one of two methods. One can use the preset Redaction tool in the application or try out the Markup option. Either version depends on the type of Mac device and the OS version you are using.
Method 1: Redact PDF via the Redaction tool in Preview
This is suitable for users running macOS 11 or newer Mac devices.
How to do this?
Step 1: Access the PDF file on your Mac device in the Preview app.
Step 2: Click on the Tools tab and then choose Redact. Alternatively, you can opt for the Show Markup Toolbar option and tap on the Redact icon to access it.
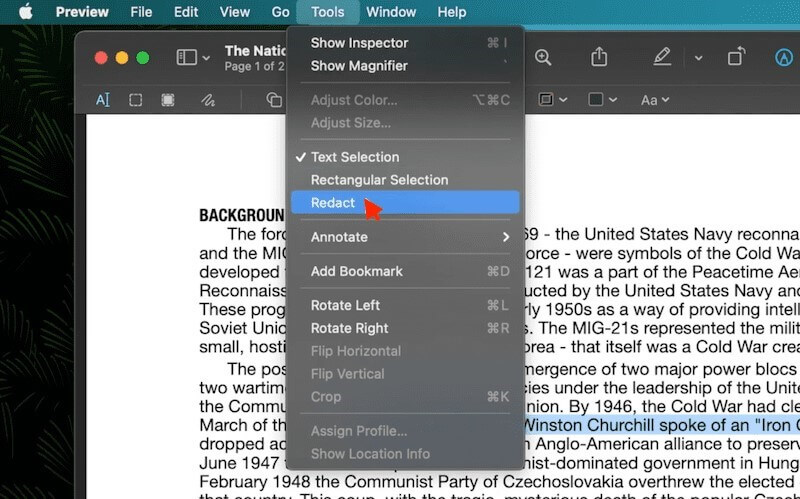
Step 3: A prompt will appear on the screen showing a warning. Hit the OK button.
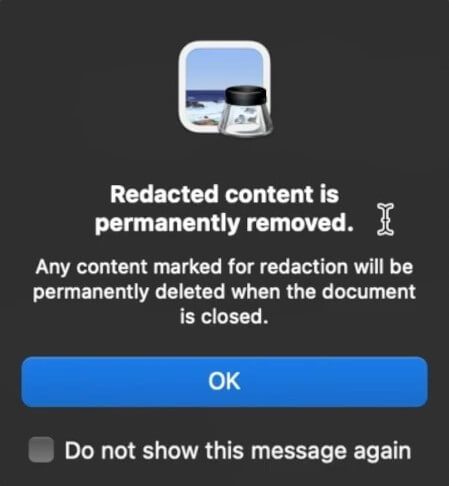
Step 4: On the context, drag the cursor over the text or section you want to redact with black marks. While making PDF edits further, it is possible to still make changes to the redaction. However, the redaction is permanent if you save the file.
Method 2: Redact PDF via the Markup tool in Preview
This version is suitable for Mac users running devices older than macOS 11 operating system.
How to do this?
Step 1: On the Preview, tap on the icon for Show Markup Tool.
Step 2: Select black or none as the Border Color and hide the text in any section. You can also use it to hide the elements in colors other than black.

Step 3: Finally, tap on the Export as PDF button to save the redacted PDF file.
Bonus 1: How to Redact PDF on Mac via Adobe Acrobat (Software Alternative)
Another way you can use to redact specific parts of the content in the PDF files is to try the Adobe Acrobat software. This native app is useful for various editing functions, like redacting sections with a black mark or highlighting the text. Other PDF compression, editing, and sharing features are available on this app.
However, you must install this app completely to use it for PDF redacting.
How to use this?
Step 1: Install the app on the Mac device.
Step 2: Tap on Tools and then choose the Redact option.
Step 3: Open the PDF file in the app after inserting it next. Then, from the Redaction drop-down menu, choose the redaction type.
Step 4: Finally, choose Apply.
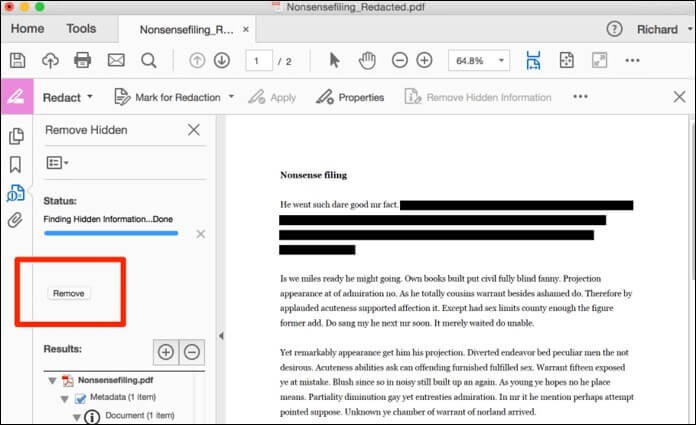
Bonus 2: How to Redact PDF on Mac via SmallPDF (Online Alternative)
If you want to redact data from files without downloading any app, SmallPDF online tool is a suitable alternative. This is accessible through a web browser and allows different editing processes, like text redaction, merging, etc.
However, since this is accessible online only, the solution will not work if your network connection is not active.
How to use this?
Step 1: On your preferred web browser, access the SmallPDF website and click on Edit PDF.
Step 2: Tap on Choose Files and insert the PDF file from the device.
Step 3: Choose the icon for “Shapes” and opt for the best shape that will work for redaction, hiding the content you want to redact. Select the area to redact.
Step 4: Change the shape color to black and transparency to 50px. The selected area will become blank.
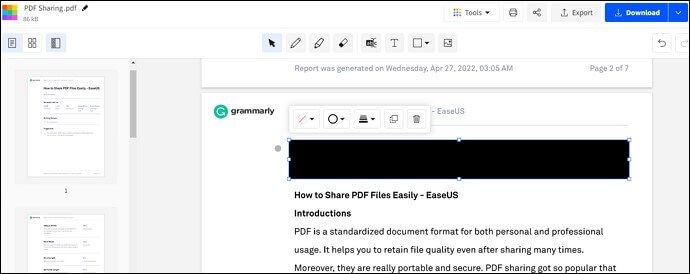
Step 5: Finally, press the Download button.
Conclusion
It is possible to safely redact data from PDF files on Mac with the Preview application. The process is important for deleting unnecessary or sensitive data from files. The built-in feature in the Preview app is useful for quick data redaction on Mac devices.
Alternatively, if you are using a Windows system, you can use the Windows-compatible software like EaseUS PDF Editor instead. It is a capable and user-friendly solution for data redaction.
Popular Post
Recent Post
How to Fix Unable to update the Minecraft Native Launcher Windows 11
The “Unable to update the Minecraft Native Launcher” issue can be frustrating. However, there are many ways to fix it. Here, we will discuss some effective ways to fix this problem.
Troubleshooting Guide: How To Fix Copy And Paste Not Working On Windows 10/11
Fix the copy and paste not working issue on Windows 10/11 hassle-free with this comprehensive guide. Here you’ll find effective tried and tested methods that can troubleshoot and permanently resolve the problem.
How to Force Quit on Windows 11 and Windows 10
Encountering unresponsive programs or frozen applications on our Windows devices can be a frustrating experience. When a program hangs or stops responding, it can disrupt our workflow and hinder productivity. This is where the ability to force quit a program comes in handy. Here, we will explore different methods to force quit on Windows 11 […]
How to Enable Secure Boot Windows 11 and Windows 10
One of the key features that can significantly enhance the security of your Windows operating system is Secure Boot. By enabling Secure Boot on your Windows 11 or Windows 10 system, you can protect your device against malware and unauthorized operating systems. Benefits of Enabling Secure Boot in Windows 11 And 10 1. Protection Against […]
How to Change Administrator on Windows 10 and Windows 11
In Windows operating systems, the administrator account holds the highest level of privileges and control over the system. Sometimes, you may need to change the administrator account for various reasons such as security, ownership transfer, or simply to give someone else access to the system. Here, we will explore different methods to change the administrator […]
How to Open BIOS Windows 11 and Windows 10
Here are the best ways to Open BIOS Windows 11 and Windows 10. These steps are very easy.
How to Convert HEIC to JPG on Windows 11 and Windows 10
Learn the best ways to convert HEIC to JPG on Windows and Windows 10 computers.
How to Fix Valorant not uninstalling Windows 11 – Remove Valorant Completely
Online gaming has become increasingly popular, with many gamers enjoying multiplayer games. One such game that has gained a significant following is Valorant. However, like any software, Valorant is not immune to technical issues, and one common problem that players encounter is the difficulty in uninstalling the game, particularly on the Windows 11 operating system. […]
Your Organization’s Data Cannot Be Pasted Here: 7 Ways to Fix It
Encountering the “Your organization’s data cannot be pasted here” error can be frustrating, but armed with the right knowledge and troubleshooting steps, you can quickly overcome this hurdle.
Tenorshare Reiboot Review 2024 [Fully Unbiased]
Read The Complete Unbiased Review of Tenorshare Reiboot



















