How to Fix “Zoom Share Screen Not Working” on Windows 11
Zoom is the most important app today to conduct virtual meetings and share presentations. But unfortunately, Zoom is not a perfect video conferencing tool. Many users have complained about the error code 105035 while sharing the screen on Zoom.
The Zoom screen share not working is a pretty common and fixable problem. Often small issues like outdated Windows versions, an outdated Zoom app or an unstable network connection can cause screen sharing problems.
However, some of the issues are a bit deeper and require technical assistance. And that’s when you refer to this post to fix the Zoom screen not sharing. So, let’s dig in.
How to Fix Zoom Share Screen Not Working on Windows 11?
The Zoom share screen not working can be caused due to several reasons. Thus, we recommend you use the best fix according to your problem. However, if you don’t know what is causing Zoom screen share not to work on your computer, you can try all these solutions:
Solution 1. Optimize Zoom Settings
If you have recently changed your Zoom app settings or updated the app, you might need to reconfigure your settings to fix Zoom screen share not working on your PC. Follow these steps to configure Zoom app settings:
Step 1. Right-click on the Zoom icon from the Taskbar and select Exit. This will remove the temporary cache that might have been causing the problem.
Step 2. Now, relaunch the Zoom app and go to Settings from the top-right gear icon.
Step 3. Click on the Share Screen tab and check the option stating “Enable remote control of all applications.”
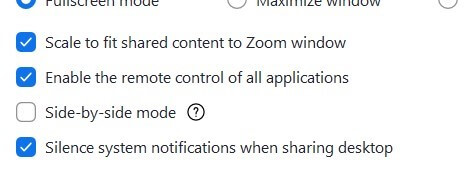
Step 4. Exit the app. Right-click on the Zoom icon and select Run as administrator.
Step 5. Click on the Advanced options and select a value below them ten from the dropdown menu. Tick the “Limit your screen share to (_) frames-per-second” checkbox.
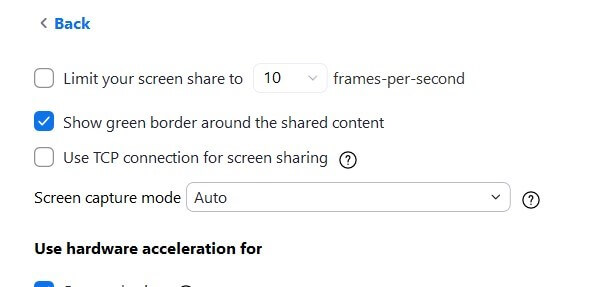
Step 6. Now, exit and relaunch the Zoom app to see if the screen share is working now.
Solution 2. Remove the Preferred Graphics Processor Settings
By default, Windows 11 has enabled automatic switching GPUs to save battery life. This may lead to Zoom screen share not working. Thus, you can disable this setting as follows:
Step 1. Press Windows + S keys to launch the Windows Search bar and type NVIDIA Control Panel.
Step 2. From the left pane, click on the Manage 3D settings.
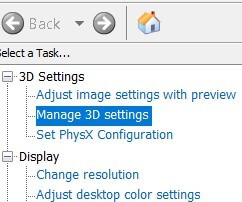
Step 3. Under the Program Settings tab, click on the Add.
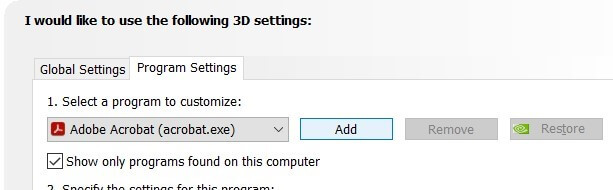
Step 4. Go to Zoom’s installation directory.
Step 5. Next, navigate to the Zoom > Bin Folder > .EXE > Open. Double-click on the CptHost.exe application to add the file.
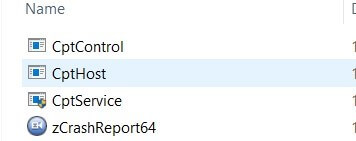
Step 6. Go to the Manage 3D Settings window. There you will find the file you have just selected.
Step 7. Select “Integrated graphics” from the dropdown menu.
Step 8. Click on Apply to save all the changes.
Solution 3. Update Graphics Drivers
If you have an outdated graphics driver on your PC, it can trouble Zoom screen sharing. So, update your graphics drivers as follows to fix the issue:
Step 1. Press Windows + R keys to open the Run dialogue box.
Step 2. Type devmgmt.msc and press the OK button.
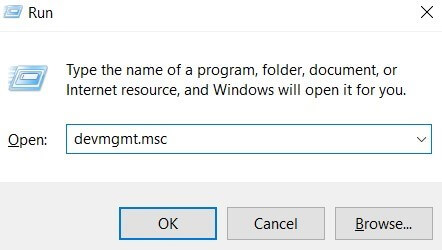
Step 3. Expand the Display adapters menu, and select Update Driver Software after right-clicking on the Graphics card name.
Step 4. Select Automatically to search for new driver software. Now, the latest drivers will be automatically installed on your computer.
However, you can use Driver Easy to automatically update your graphics driver. The software can scan your system and automatically update all the correct drivers.
Solution 4. Enable App Permissions
There is a possibility that you have not given camera and microphone usage permissions to Zoom. This can be the main reason for the problem. Thus, you can cross-check your app permissions to fix the Zoom screen share not working. So, check the settings as follows:
Step 1. Press Windows + I keys to open the Windows Settings.
Step 2. Select Privacy and navigate to the Camera settings under App permissions.
Step 3. Switch on these two options — “Allow access to this device’s camera” and “Allow apps to access your camera.”

Step 4. In addition, enable the “Allow desktop programs to access your camera” option. Repeat the process with microphone settings.
Solution 5. Reinstall the Zoom app
In many cases, the Zoom app has not been installed properly. Or, the app has outdated, leading to a buggy interface. Thus, you can uninstall and reinstall the app to fix the issues related to the app. To do so:
Step 1. Press Windows + S, type control panel and hit Enter.
Step 2. Look for the Zoom app under the Installed Programs and Features and then right-click on it and select Uninstall.
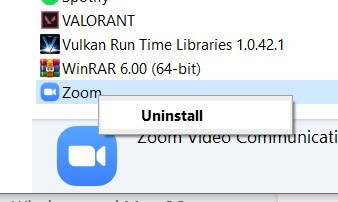
Step 3. Once the uninstallation process is done, go to Microsoft Store and search for Zoom. After that, download and install it on your computer.
Solution 6. Ensure Participants’ Screen Sharing Is Enabled
If the Zoom meeting host has disabled the “Screen sharing by participants” for the meeting, you can not share your screen. So, you have to request a host to allow all participants to share their screens. If you are hosting the meeting, you can enable screen sharing for all participants as follows:
Step 1. Click on the Advanced Sharing Options next to the Share Screen button.
Step 2. Check the All Participants under the Who can share option.
Solution 7. Enable the Share Computer Sound Option
It is essential to check the Share Computer Sound option if your Zoom call is not working. Usually, this setting is turned off to eliminate interruptions from your computer. Here’s how you can activate this option:
Step 1. Click on the Share Screen icon and look for the Share Computer Sound.
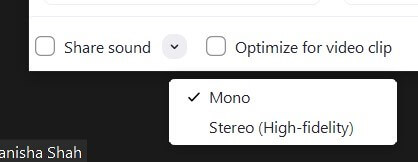
Step 2. If it is disabled, check the box next to it to enable the Share Computer Sound. Also, enable the Optimize Screen Sharing for Video Clip setting located next to the sound option.
Solution 8. Stop Zoom Call Before Screen Sharing
Zoom app’s performance totally depends on your internet speed. Thus, if you have slow internet speed, first stop your Zoom video call and then share the screen. That’s because video conferencing consumes more bandwidth.
Simply select Share Screen from the bottom once you stop the video call. In addition, if you enter the Zoom room with the video already turned on, Zoom screen share will not work.
So, only activate audio while sharing a screen when your internet connection is not powerful enough.
Solution 9. Give All the Essential Permissions
Zoom might not share a screen when you have not given specific permissions to it. Screen sharing relies upon various resources, including screen recordings, audio, camera, microphone, etc.
Thus, check all the audio and video-related settings to ensure Zoom can easily initiate screen sharing.
Bottom Line
Zoom is an integral part of your personal and professional life. And screen sharing is extremely important to host webinars, make virtual presentations or simply share your personal information.
Thus, when the Zoom share screen is not working in Windows 11, don’t panic. Simply follow the solutions discussed in the post and easily share your screen.
Happy Zooming, people! And don’t forget to check other interesting guides on this website.
Popular Post
Recent Post
How to Fix Unable to update the Minecraft Native Launcher Windows 11
The “Unable to update the Minecraft Native Launcher” issue can be frustrating. However, there are many ways to fix it. Here, we will discuss some effective ways to fix this problem.
Troubleshooting Guide: How To Fix Copy And Paste Not Working On Windows 10/11
Fix the copy and paste not working issue on Windows 10/11 hassle-free with this comprehensive guide. Here you’ll find effective tried and tested methods that can troubleshoot and permanently resolve the problem.
How to Force Quit on Windows 11 and Windows 10
Encountering unresponsive programs or frozen applications on our Windows devices can be a frustrating experience. When a program hangs or stops responding, it can disrupt our workflow and hinder productivity. This is where the ability to force quit a program comes in handy. Here, we will explore different methods to force quit on Windows 11 […]
How to Enable Secure Boot Windows 11 and Windows 10
One of the key features that can significantly enhance the security of your Windows operating system is Secure Boot. By enabling Secure Boot on your Windows 11 or Windows 10 system, you can protect your device against malware and unauthorized operating systems. Benefits of Enabling Secure Boot in Windows 11 And 10 1. Protection Against […]
How to Change Administrator on Windows 10 and Windows 11
In Windows operating systems, the administrator account holds the highest level of privileges and control over the system. Sometimes, you may need to change the administrator account for various reasons such as security, ownership transfer, or simply to give someone else access to the system. Here, we will explore different methods to change the administrator […]
How to Open BIOS Windows 11 and Windows 10
Here are the best ways to Open BIOS Windows 11 and Windows 10. These steps are very easy.
How to Convert HEIC to JPG on Windows 11 and Windows 10
Learn the best ways to convert HEIC to JPG on Windows and Windows 10 computers.
How to Fix Valorant not uninstalling Windows 11 – Remove Valorant Completely
Online gaming has become increasingly popular, with many gamers enjoying multiplayer games. One such game that has gained a significant following is Valorant. However, like any software, Valorant is not immune to technical issues, and one common problem that players encounter is the difficulty in uninstalling the game, particularly on the Windows 11 operating system. […]
Your Organization’s Data Cannot Be Pasted Here: 7 Ways to Fix It
Encountering the “Your organization’s data cannot be pasted here” error can be frustrating, but armed with the right knowledge and troubleshooting steps, you can quickly overcome this hurdle.
Tenorshare Reiboot Review 2024 [Fully Unbiased]
Read The Complete Unbiased Review of Tenorshare Reiboot



















