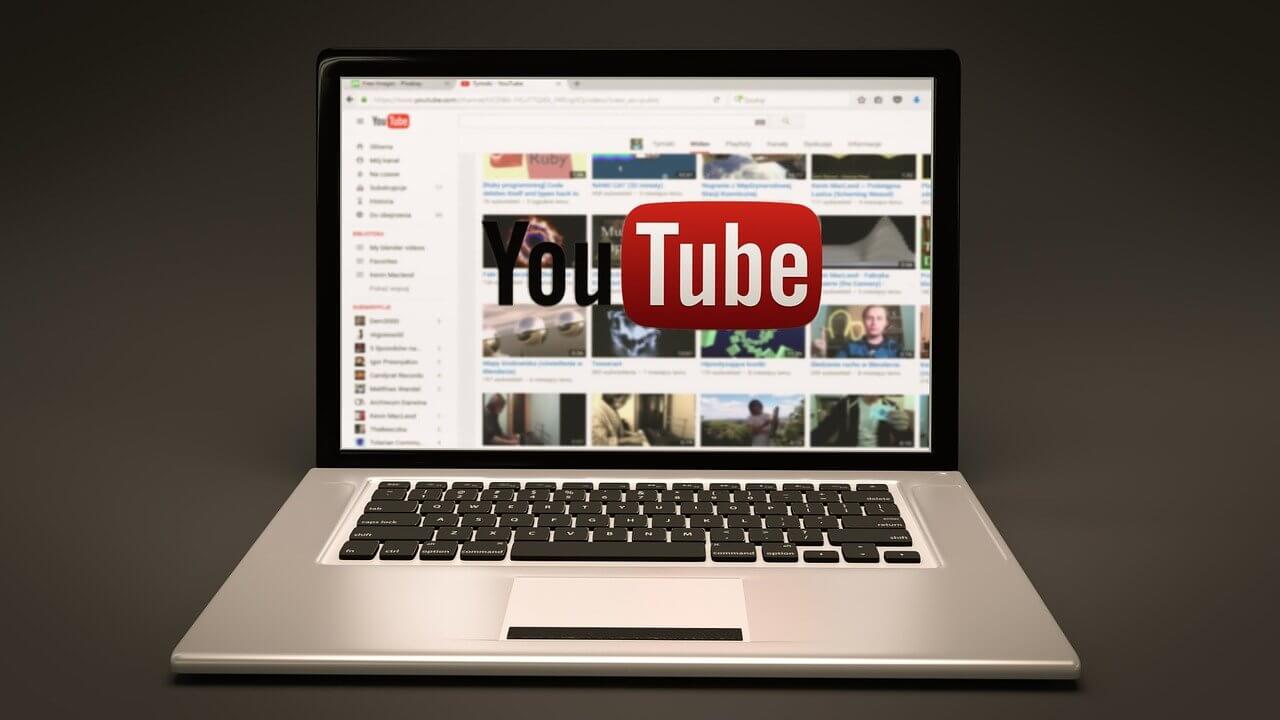How to Block YouTube Channels Quickly
Whether you are a parent or a YouTuber, knowing how to block specific YouTube channels is very helpful for you.
Today, YouTube is the second largest search engine with infinite video content on practically every topic. On YouTube, you can easily learn new things and even make money.
But unfortunately, some YouTube channels or users publish inappropriate content that you probably don’t want your kids or audience to see. In that case, you can effortlessly block those YouTube channels.
Once you block a channel or user on YouTube, it will prevent them from commenting on your videos, and their content won’t appear on your feeds.
There are plenty of different ways to block YouTube channels on your desktop and mobile. Some of the easiest options we have discussed for you below.
How to block YouTube channels on a computer
If you know the username of the YouTube channel that you want to block for your kids’ or your YouTube ID, you simply have to follow these steps—
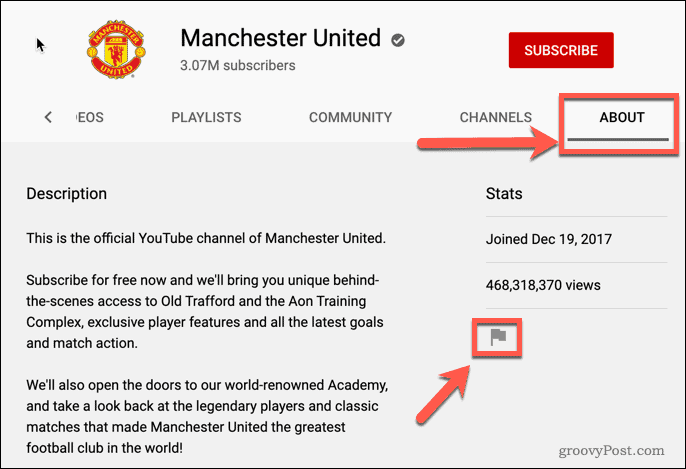
- Open youtube.com on your desktop and log in to your account.
- Search for the YouTube channel that you want to block.
- Click open the account and hover over to ‘About’ in the toolbar beneath the channel art.
- Click on the flag icon located on the right side and choose the ‘Block user.’
- Select ‘Submit,’ and that account won’t bug you anymore.
How to block YouTube channels on a mobile
For Android or iOS mobile users, steps to block YouTube channels are a bit different, such as—
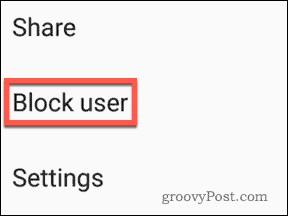
- Open the YouTube app on your mobile and log into your account if required.
- Next, tap the search icon ‘Q’ located on the top of your screen and enter the name of the YouTube channel that you want to block.
- Once the account name popup, you have to tap open it.
- Next, click on the three dots present in the top-right corner of the screen and select ‘Block user.’
- After that, that account won’t disturb you anymore.
How to block YouTube channels from commenting on your videos
To protect your child from bullying comments or keep bad comments away from your site, you can effectively block certain YouTube channels from commenting on your videos. Blocked accounts can watch your videos, but they won’t be able to leave bad comments on your videos.
In web browsers, open your YouTube account and search for the user that you want to block from commenting. You can also click on the profile if you find it on the site, which will take you to the channel’s homepage.
Select the About tab and then click on the flag icon and then on the ‘Block user.’ A message will pop up on your screen stating that blocking the account will prevent them from commenting on your videos. Then, just click on the ‘Submit’ to confirm the process.
On the mobile device, open the YouTube app > tap on the Three Dots > Block a user and confirm.
How to block YouTube channels from appearing in your feed
If you have lost interest in a YouTube channel or don’t want a channel to appear in your child’s YouTube feeds, you can also block it.
Simply open the YouTube homepage on your desktop. Then, navigate for any video content that you don’t like. Under the video, you will find three dots, just click on them, and then the popup menu will appear.
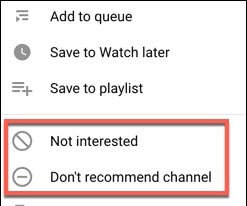
Select the Not interested or Don’t recommend channel button.
The Not interested option will not block a particular channel from your recommendations. Instead, it will block similar videos from appearing in your feeds.
On the contrary, the Don’t recommend channel option will fully block the channel from your recommendations.
If you are a mobile user, simply open the YouTube app > Locate the channel or video > click on the Three dots > just choose either the Not interested or Don’t recommend channel features.
How to block YouTube channels from search results
Unfortunately, that’s not possible. There’s no direct method in YouTube available from where you can block channels or users.
However, there are Google Chrome extensions available that can help you with it. You just have to install the Video Blocker extension and activate it for you.
Next, you have to enter the channel’s name that you want to block and click on the ‘Add.’
That’s it now; you can block a specific YouTube channel from appearing in the search results.
How to unblock YouTube channels
If you want to view content from the blocked channels or users or allow them to comment on your posts, you can easily do that.
Just search for the channel on YouTube, tap on the same three-dots, and here you have to tap on the ‘Unblock user‘ option. And the user will now be able to comment on your videos, and it will also appear in your feeds.
The bottom line
It’s super easy to block YouTube channels on your computer and mobile. You simply have to follow the above-mentioned instructions and keep negative YouTube channels and users away from your account.
You can always refer to other blogs here and become a tech pro in no time for more details. If you like this post, do share it with your pals.
Popular Post
Recent Post
How to Fix Unable to update the Minecraft Native Launcher Windows 11
The “Unable to update the Minecraft Native Launcher” issue can be frustrating. However, there are many ways to fix it. Here, we will discuss some effective ways to fix this problem.
Troubleshooting Guide: How To Fix Copy And Paste Not Working On Windows 10/11
Fix the copy and paste not working issue on Windows 10/11 hassle-free with this comprehensive guide. Here you’ll find effective tried and tested methods that can troubleshoot and permanently resolve the problem.
How to Force Quit on Windows 11 and Windows 10
Encountering unresponsive programs or frozen applications on our Windows devices can be a frustrating experience. When a program hangs or stops responding, it can disrupt our workflow and hinder productivity. This is where the ability to force quit a program comes in handy. Here, we will explore different methods to force quit on Windows 11 […]
How to Enable Secure Boot Windows 11 and Windows 10
One of the key features that can significantly enhance the security of your Windows operating system is Secure Boot. By enabling Secure Boot on your Windows 11 or Windows 10 system, you can protect your device against malware and unauthorized operating systems. Benefits of Enabling Secure Boot in Windows 11 And 10 1. Protection Against […]
How to Change Administrator on Windows 10 and Windows 11
In Windows operating systems, the administrator account holds the highest level of privileges and control over the system. Sometimes, you may need to change the administrator account for various reasons such as security, ownership transfer, or simply to give someone else access to the system. Here, we will explore different methods to change the administrator […]
How to Open BIOS Windows 11 and Windows 10
Here are the best ways to Open BIOS Windows 11 and Windows 10. These steps are very easy.
How to Convert HEIC to JPG on Windows 11 and Windows 10
Learn the best ways to convert HEIC to JPG on Windows and Windows 10 computers.
How to Fix Valorant not uninstalling Windows 11 – Remove Valorant Completely
Online gaming has become increasingly popular, with many gamers enjoying multiplayer games. One such game that has gained a significant following is Valorant. However, like any software, Valorant is not immune to technical issues, and one common problem that players encounter is the difficulty in uninstalling the game, particularly on the Windows 11 operating system. […]
Your Organization’s Data Cannot Be Pasted Here: 7 Ways to Fix It
Encountering the “Your organization’s data cannot be pasted here” error can be frustrating, but armed with the right knowledge and troubleshooting steps, you can quickly overcome this hurdle.
Tenorshare Reiboot Review 2024 [Fully Unbiased]
Read The Complete Unbiased Review of Tenorshare Reiboot