How to enable 5G on iPhone?
Internet connectivity is the need of all smartphones, with many service providers rolling out the 5th generation internet services. Popularly called 5G, many Android devices are already updated to use these services. Not long ago, iPhone joined the brigade of 5G-supporting devices with its models starting from iPhone 12 series. Hence, many iPhone users look for detailed steps to enable 5G on iPhone.
Let us help our readers understand all about the 5G connectivity on their iPhones. We’ll go through the detailed steps to enable 5G on iPhone devices and how to optimize it. Further, we’ll go through the steps to disable 5G on iPhones to help users manage their devices easily.
Quick list of 5G compatible iPhone
Before moving ahead, it is easy to go through a list of 5G-compatible iPhones quickly. These include:
- iPhone 12
- iPhone 12 Pro
- iPhone 12 mini
- iPhone 12 Pro Max
- iPhone 13
- iPhone 13 Pro
- iPhone 13 mini
- iPhone 13 Pro Max
- iPhone 14
- iPhone 14 Pro
- iPhone 14 Pro Max
- iPhone 14 Plus
- iPhone SE 2022
Pre-requisites for using 5G on iPhone
It is essential to fulfill specific prerequisites before starting to use the 5G network on your iPhone. Some of the crucial points include the following:
- Confirm if your current location supports 5G internet connectivity or not.
- It is important to have a SIM carrier offering 5G services.
- A working SIM card or an activated eSIM in the iPhone.
- It is essential to have an active 5G plan on your SIM card.
- Your iPhone should have updated software iOS 16.2 for working 5G connection.
Understanding 5G icons
The different 5G icons available on iPhone are 5G, 5G+, 5G UW, and 5G UC. These states for:
- 5G icon when the internet on iPhone is connected to the network.
- 5G+, 5G UW, and 5G UCwhen the carrier is offering a high-frequency version of 5G.
Steps to enable 5G on iPhone
After going through the details of compatible iPhones and the conditions for using 5G on these devices, it comes down to using the detailed steps to enable 5G on iPhone.
Before starting to go through the detailed steps, it is important to confirm if all the pre-requisites are met properly. Once done, you can go through the following steps:
Step 1: Go to the “Settings” option on your iPhone
Step 2: Go to the “Cellular” option in the “Settings” menu and then select the “Cellular Data” option.
Step 3: Now, select the “Voice and Data” option.
Step 4: You’ll see three different options here. Select the “5G Auto” or “5G On” option to turn on the 5G network on iPhone.

Steps to optimize 5G on iPhone
After going through the detailed steps to enable 5G on iPhone, it is easy to optimize this network. So, the quick steps to control and optimize the 5G network’s use limit include the following:
Step 1: Go to the “Settings” option on your iPhone
Step 2: Go to the “Cellular” option in the “Settings” menu and then select the “Cellular Data” option.
Step 3: Now, activate the “Data mode” and select from any of the three available options. The details of these three options are:
- Allow More Data on 5G: It is ideal for watching high-resolution videos or using video call applications.
- Standard: It reduces the video quality and hence significantly reduces the 5G data usage on iPhone.
- Low Data Mode: It helps save the data by imposing different restrictions on the background apps on iPhone.
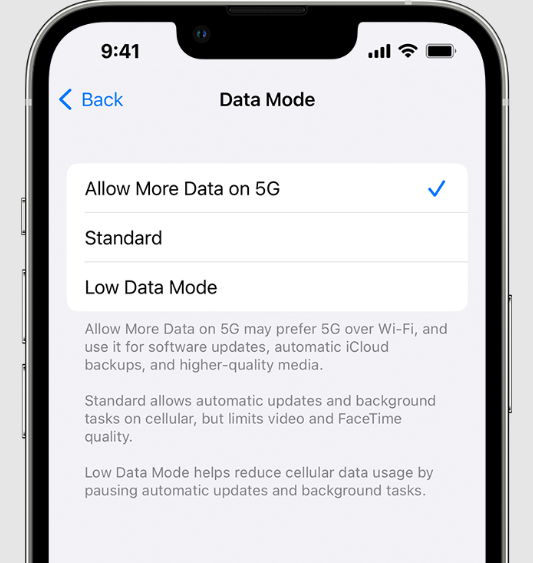
A Quick tip: Disable the 5G network in iPhone
Now, as you’ve learned about optimizing and controlling 5G on iPhone, it is time for some quick tips. Below are the detailed steps to disable the 5G network on iPhone:
Step 1: Go to the “Settings” option on your iPhone
Step 2: Go to the “Cellular” option in the “Settings” menu and then select the “Cellular Data” option.
Step 3: Now, select the “Voice and Data” option.
Step 4: You’ll see three different options here. Select the “LTE” option to turn off the 5G network on iPhone.
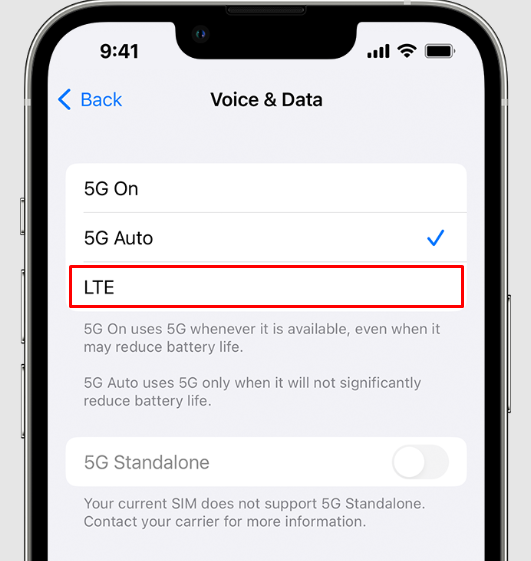
Wrapping Up
Hope everything is clear to our readers about the detailed steps to enable 5G on iPhone. It is easy for iPhone users to check if their phone is compatible with 5G connectivity. The detailed steps to enable 5G ensure that you can do it on your own without any additional help.
Take advantage of the quick guide to control and optimize the 5G connectivity for your iPhone. Further, iPhone users can quickly go for the steps to disable the 5G on iPhone. So, managing 5G connectivity on your iPhone is simple with this easy-to-understand guide.
Popular Post
Recent Post
How to Fix Unable to update the Minecraft Native Launcher Windows 11
The “Unable to update the Minecraft Native Launcher” issue can be frustrating. However, there are many ways to fix it. Here, we will discuss some effective ways to fix this problem.
Troubleshooting Guide: How To Fix Copy And Paste Not Working On Windows 10/11
Fix the copy and paste not working issue on Windows 10/11 hassle-free with this comprehensive guide. Here you’ll find effective tried and tested methods that can troubleshoot and permanently resolve the problem.
How to Force Quit on Windows 11 and Windows 10
Encountering unresponsive programs or frozen applications on our Windows devices can be a frustrating experience. When a program hangs or stops responding, it can disrupt our workflow and hinder productivity. This is where the ability to force quit a program comes in handy. Here, we will explore different methods to force quit on Windows 11 […]
How to Enable Secure Boot Windows 11 and Windows 10
One of the key features that can significantly enhance the security of your Windows operating system is Secure Boot. By enabling Secure Boot on your Windows 11 or Windows 10 system, you can protect your device against malware and unauthorized operating systems. Benefits of Enabling Secure Boot in Windows 11 And 10 1. Protection Against […]
How to Change Administrator on Windows 10 and Windows 11
In Windows operating systems, the administrator account holds the highest level of privileges and control over the system. Sometimes, you may need to change the administrator account for various reasons such as security, ownership transfer, or simply to give someone else access to the system. Here, we will explore different methods to change the administrator […]
How to Open BIOS Windows 11 and Windows 10
Here are the best ways to Open BIOS Windows 11 and Windows 10. These steps are very easy.
How to Convert HEIC to JPG on Windows 11 and Windows 10
Learn the best ways to convert HEIC to JPG on Windows and Windows 10 computers.
How to Fix Valorant not uninstalling Windows 11 – Remove Valorant Completely
Online gaming has become increasingly popular, with many gamers enjoying multiplayer games. One such game that has gained a significant following is Valorant. However, like any software, Valorant is not immune to technical issues, and one common problem that players encounter is the difficulty in uninstalling the game, particularly on the Windows 11 operating system. […]
Your Organization’s Data Cannot Be Pasted Here: 7 Ways to Fix It
Encountering the “Your organization’s data cannot be pasted here” error can be frustrating, but armed with the right knowledge and troubleshooting steps, you can quickly overcome this hurdle.
Tenorshare Reiboot Review 2024 [Fully Unbiased]
Read The Complete Unbiased Review of Tenorshare Reiboot



















