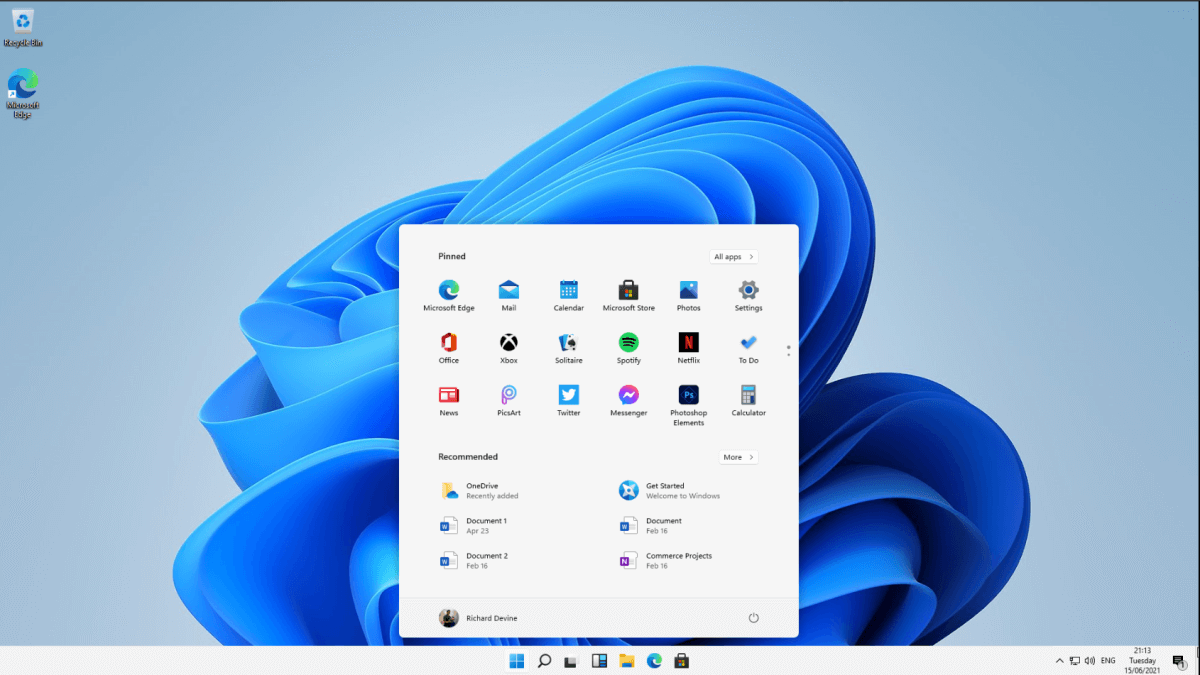How to use Open Shell in Windows 11?
Have you recently upgraded to Windows 11? You must have been trying hard to accustom yourself to the new sleeker design and advanced features. But are you facing issues in going through the icon-heavy taskbar of Windows 11?
What if we tell you that it is possible to bring back your favorite start menu on your new Windows 11 system? All you need is a program called Open Shell. Let us go through all the details about it and how to use Open Shell in Windows 11.
We’ll go through the detailed steps to download Open Shell and start using it on Windows 11 systems. Not to miss are the quick fixes if it is not working properly on your system. Starting with a quick definition to understand what Open Shell is all about.
Open Shell- An overview
Open Shell came as a replacement for the Classic Shell when it was discontinued in 2017. Open Shell has a pre-release beta available on GitHub, which is compatible with Windows 11. Hence, it allows seamless customization of the different user interface aspects of Windows 11.
Users can go for the simple start menu to launch programs, manage Windows settings, search files, and perform different functions on Windows 11 easily using Open Shell. Whether you want to bring the old Windows back to work and look, the Open Shell installer is already downloaded by millions of Windows users. Let us now have a quick look at some of the top features of Open Shell.
Open Shell features
Some of the worthy features of Open Shell in Windows 11 include the following:
- It can change the Start menu look into Classic old, Classic old two columns, and Windows 7 mode.
- It can replace the Start menu icon with any custom or already installed images on the system.
- It can change the Start menu behavior for left-click, right-click, and keyboard shortcuts.
- It can hide or unhide the Start menu items.
- It can apply a skin to the Start menu, change its transparency, reduce the glass color, and use small icons and large fonts for the menu.
- It can alter Taskbar’s color, text color, texture, look, and opacity.
- It can customize mouse behavior like left click, Shift + click, Windows key, Shift + Windows key, and Hover behaviors.
- It can define hotkeys for classic and Windows menus.
- It can change default shortcuts, power menu options, and Start menu behavior.
- It can toggle the power menu, jumplists, app shortcuts, recent programs, and suggestions.
Steps to download Open Shell in Windows 11
Before starting to use Open Shell, it is essential to download and install it in Windows 11 system. The quick steps for the same are:
Step 1: Go to the link- https://github.com/Open-Shell/Open-Shell-Menu
Step 2: Go to the “Downloads” option on the page and select the “Downloads” button.
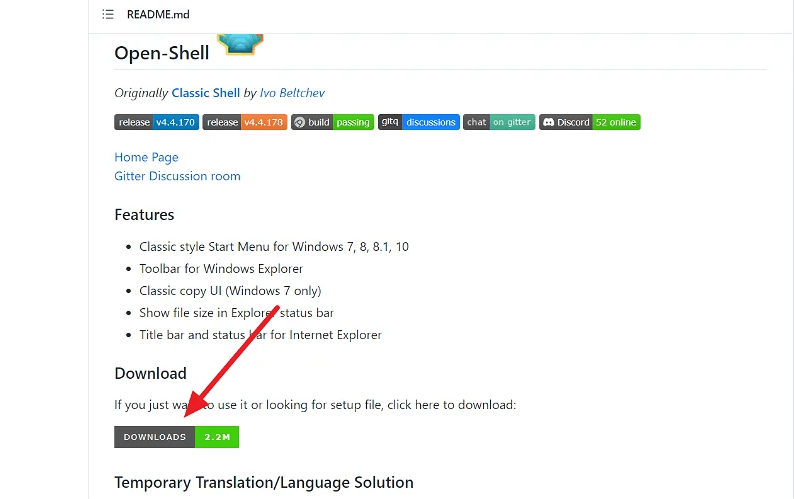
Step 3: You can see all the latest versions of the Open Shell with the latest version at the top of the list.
Step 4: Select the “Assets” option of the latest version and click to reveal download files.
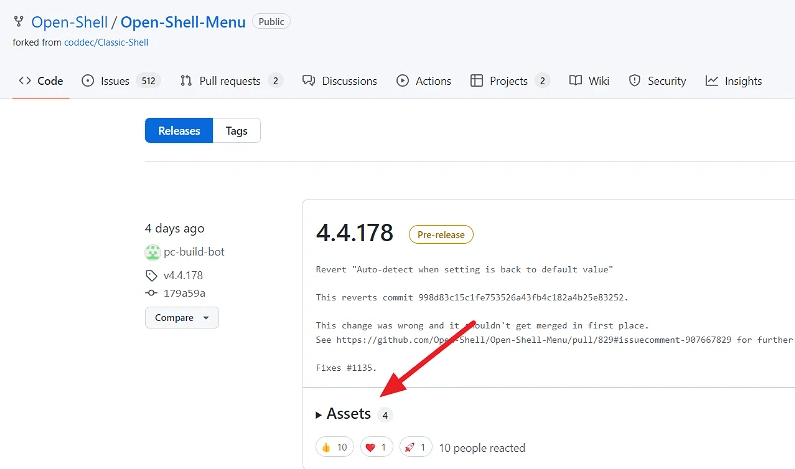
Step 5: Now click on the setup link to download the Open Shell installer.
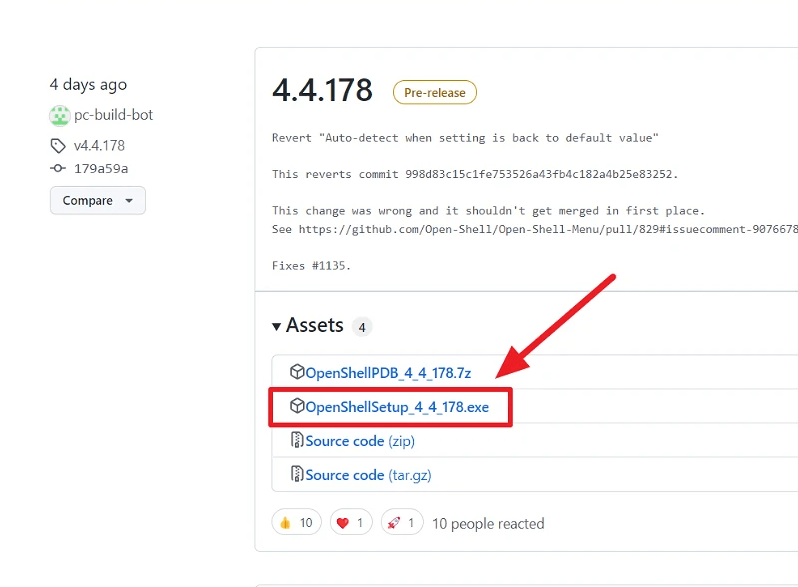
Step 6: Double-click on the EXE file to start the installation process.
Step 7: Click on the “More Info” option when the Windows 11 system gives the pop-up of “Windows protected your PC.”
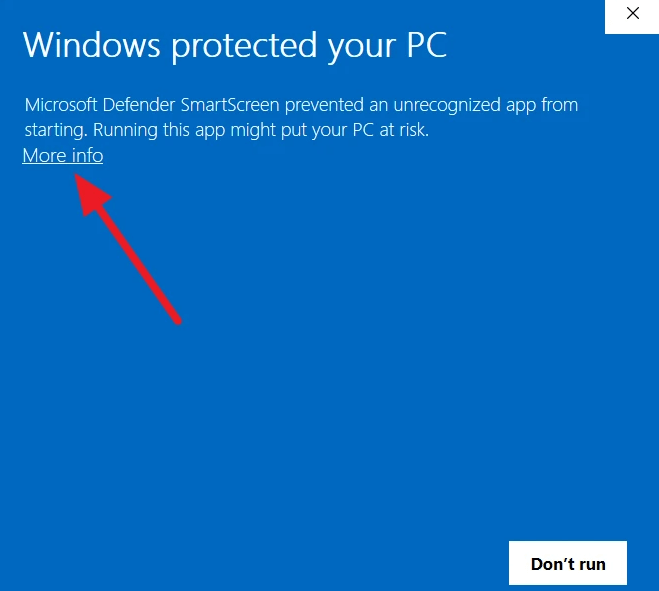
Step 8: Now, select the “Run anyway” option.
Step 9: Click on the “Next” option at the welcome wizard of Open Shell.
Step 10: Next, tick the box for the option “I accept the terms in the License Agreement.”
Step 11: Now, tick the box for the option “Create a start menu folder” and press “Next.”
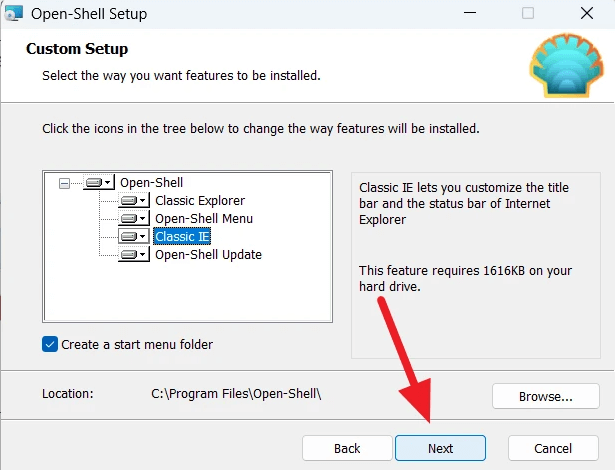
Step 12: Click on the “Install” option to start the Open Shell installation process.
Step 13: Complete the Open Shell installation process by selecting the “Finish” option.
Steps to use Open Shell in Windows 11
So, here you’re at the detailed steps to use Open Shell in Windows 11 system:
Step 1: Open the Start Menu on Windows 11 system.
Step 2: Select the “Open Shell Menu Settings” option.
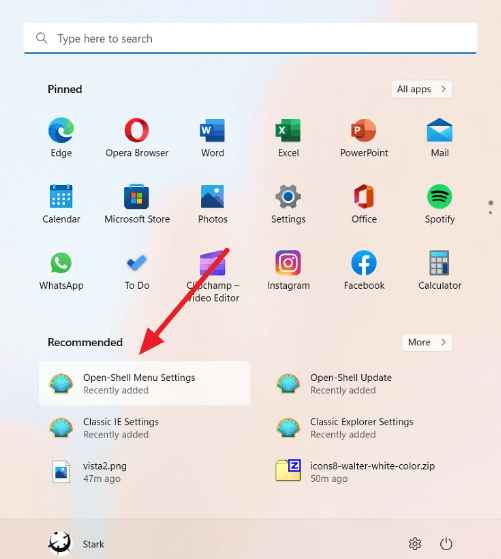
Step 3: The app will show different options for modifying, including the following:
- Search box
- Menu Look
- Skin
- Start Button
- Taskbar
- Windows 10 Settings
- Customize Start Menu
- Context Menu
- Sounds
- Language
- Start Menu Style
- Controls
- Special items
- Main Menu
- General Behavior
Step 4: We’ll select the “Start Menu Style” option and can select from the three available options- Classic style, Classic with two columns, and Windows 7 style.
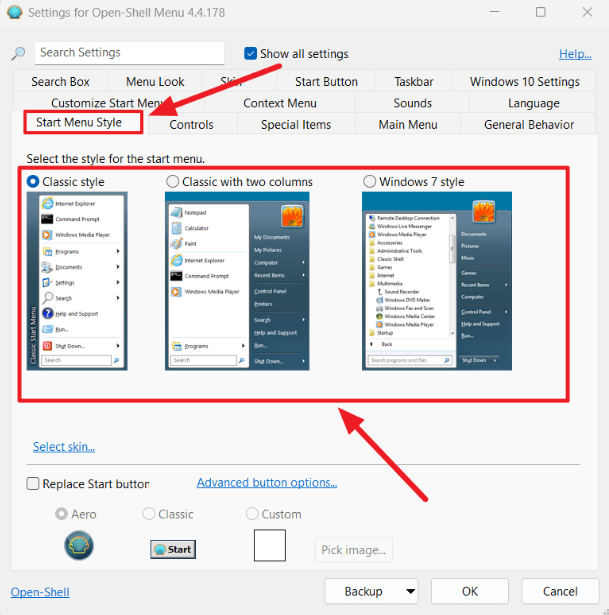
Step 5: Now tick the “Replace Start Button” option and then select from Aero, Classic, or Custom options. Once done, press “OK.”
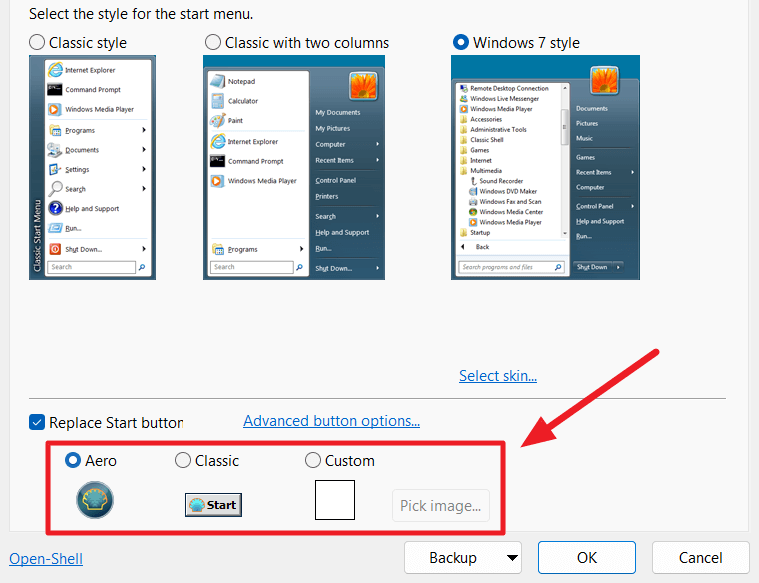
Step 6: The settings will be applied and the selected Classic menu will start appearing on your Windows 11 system.
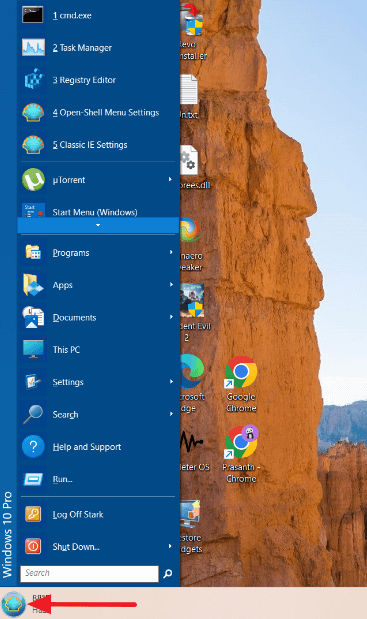
Open Shell is not working in Windows 11
After going through detailed steps to use open Shell in Windows 11, the chances of unexpected problems can’t be ignored. There is no need to worry as the following are the main solutions:
- Reinstall open Shell
- Restart file explorer
- Update Windows
- Re-register Shell experience
- Tweak registry settings
- Rebuild the Windows search index
Wrapping Up
Hope everything is clear to our readers about the detailed steps to use open Shell in Windows 11. It allows the users to bring back the custom start menu on Windows 11 systems. Users can go through the detailed guide mentioned above to use it on Windows 11. Further, the quick fixes can help solve the problems of Open Shell not working on your Windows 11.
Popular Post
Recent Post
How to Fix Unable to update the Minecraft Native Launcher Windows 11
The “Unable to update the Minecraft Native Launcher” issue can be frustrating. However, there are many ways to fix it. Here, we will discuss some effective ways to fix this problem.
Troubleshooting Guide: How To Fix Copy And Paste Not Working On Windows 10/11
Fix the copy and paste not working issue on Windows 10/11 hassle-free with this comprehensive guide. Here you’ll find effective tried and tested methods that can troubleshoot and permanently resolve the problem.
How to Force Quit on Windows 11 and Windows 10
Encountering unresponsive programs or frozen applications on our Windows devices can be a frustrating experience. When a program hangs or stops responding, it can disrupt our workflow and hinder productivity. This is where the ability to force quit a program comes in handy. Here, we will explore different methods to force quit on Windows 11 […]
How to Enable Secure Boot Windows 11 and Windows 10
One of the key features that can significantly enhance the security of your Windows operating system is Secure Boot. By enabling Secure Boot on your Windows 11 or Windows 10 system, you can protect your device against malware and unauthorized operating systems. Benefits of Enabling Secure Boot in Windows 11 And 10 1. Protection Against […]
How to Change Administrator on Windows 10 and Windows 11
In Windows operating systems, the administrator account holds the highest level of privileges and control over the system. Sometimes, you may need to change the administrator account for various reasons such as security, ownership transfer, or simply to give someone else access to the system. Here, we will explore different methods to change the administrator […]
How to Open BIOS Windows 11 and Windows 10
Here are the best ways to Open BIOS Windows 11 and Windows 10. These steps are very easy.
How to Convert HEIC to JPG on Windows 11 and Windows 10
Learn the best ways to convert HEIC to JPG on Windows and Windows 10 computers.
How to Fix Valorant not uninstalling Windows 11 – Remove Valorant Completely
Online gaming has become increasingly popular, with many gamers enjoying multiplayer games. One such game that has gained a significant following is Valorant. However, like any software, Valorant is not immune to technical issues, and one common problem that players encounter is the difficulty in uninstalling the game, particularly on the Windows 11 operating system. […]
Your Organization’s Data Cannot Be Pasted Here: 7 Ways to Fix It
Encountering the “Your organization’s data cannot be pasted here” error can be frustrating, but armed with the right knowledge and troubleshooting steps, you can quickly overcome this hurdle.
Tenorshare Reiboot Review 2024 [Fully Unbiased]
Read The Complete Unbiased Review of Tenorshare Reiboot