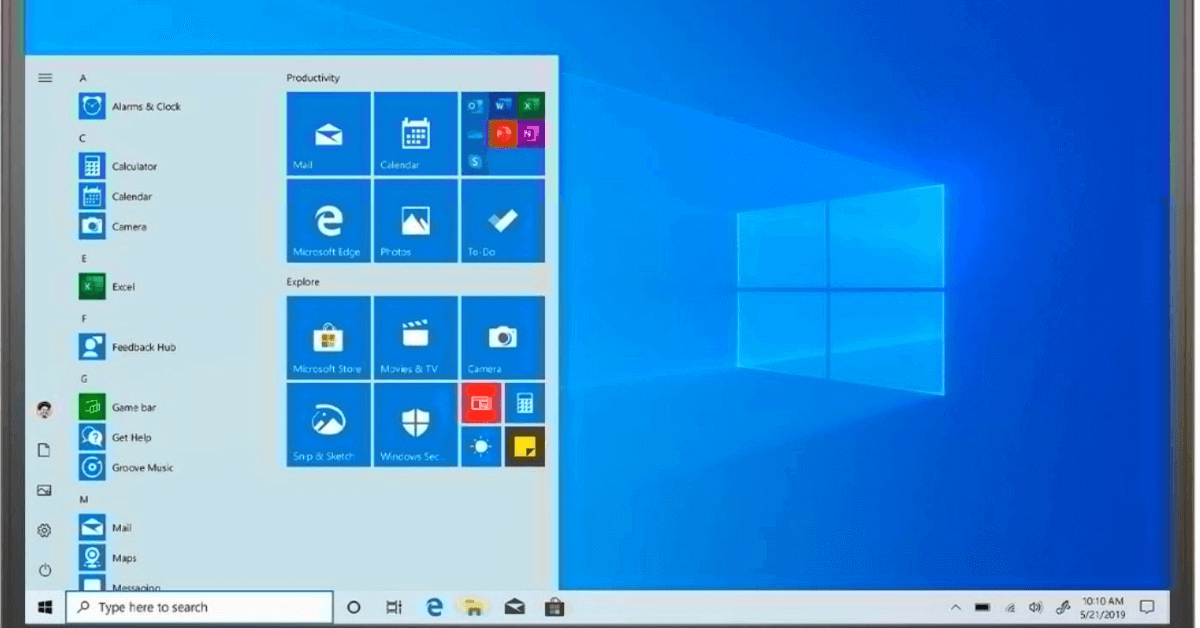How to Factory Reset Dell Laptop Without Password: Quick Solutions
Factory resetting a Dell laptop can be a useful solution in various scenarios, such as when you want to sell your laptop, encounter system issues, or simply want to start fresh. However, one common challenge users face is the need to reset their laptops without a password. Here, we will explore some quick solutions to factory reset Dell laptop without password, providing step-by-step instructions along the way.
Common Reasons for Factory Resetting a Dell Laptop Without a Password
There are several reasons why someone would want to factory reset Dell Laptop without password. Some of the common reasons are discussed below:
1. Forgotten Password
One of the most common reasons for factory resetting a Dell laptop without a password is when the user has forgotten their login credentials. This can happen due to various reasons such as infrequent use of the laptop, using complex passwords that are difficult to remember, or simply forgetting the password over time.
2. System Errors and Malware
Another common reason for performing a factory reset is to address persistent system errors or malware infections that cannot be resolved through normal troubleshooting methods. In some cases, a malware infection or a corrupted system file can render the laptop unusable, making a factory reset the only viable solution.
3. performance issues
Over time, a Dell laptop may accumulate a significant amount of temporary files, outdated software, and other clutter that can impact its performance. This can lead to slow boot times, unresponsive applications, and overall sluggishness. Performing a factory reset can help to restore the laptop to its original performance levels by removing unnecessary files and software.
4. Selling or donating the Laptop
Prior to selling or donating a Dell laptop, it is advisable to perform a factory reset to ensure that all personal data and settings are removed from the device. This helps to protect the user’s privacy and prevent unauthorized access to their personal information.
How to Factory Reset Dell Laptop Without Password: Quick Solutions
There are several ways in which you can factory reset your Dell laptop without a password. Here are some of the ways in which you can factory reset your Dell laptop without a password.
Solution 1: Using the Built-in Recovery Partition
If your Dell laptop has a built-in recovery partition, you can use it to perform a factory reset without a password. Here’s how:
Step 1: Power off your Dell laptop and disconnect any external devices.
Step 2: Power on the laptop and repeatedly press the F8 key until the Advanced Boot Options menu appears.
Step 3: Use the arrow keys to select “Repair Your Computer” and press Enter.
Step 4: Select the language and keyboard input method, then click “Next.”
Step 5: Enter your username and password, or leave them blank if you don’t have one.
Step 6: In the System Recovery Options, click “Dell Factory Image Restore” or “Dell Factory Tools,” depending on your Dell laptop model.
Step 7: Follow the on-screen instructions to complete the factory reset process.
Solution 2: Using Dell Backup and Recovery
If you have installed the Dell Backup and Recovery software on your Dell laptop, you can utilize it to factory reset Dell laptop without password. Here’s how:
Step 1: Download and install the Dell Backup and Recovery software from the Dell website.
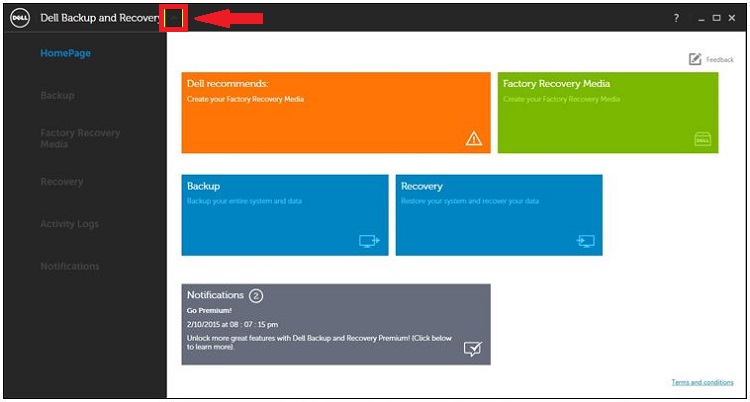
Step 2: Launch the software and click on “Recovery” in the left panel.
Step 3: Select “System Recovery” and then choose “Yes” to confirm.
Step 4: Follow the on-screen instructions to initiate the factory reset process.
Solution 3: Using Dell Support Assist OS Recovery
Dell SupportAssist OS Recovery provides an option to reset your Dell laptop without a password. Follow these steps:
Step 1: Power off your Dell laptop and disconnect any external devices.
Step 2: Power on the laptop and repeatedly press the F12 key until the Boot Menu appears.
Step 3: Use the arrow keys to select “Diagnostics” and press Enter.
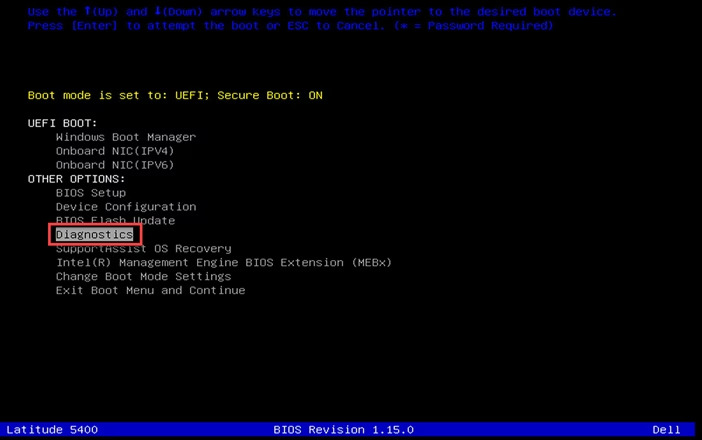
Step 4: After the diagnostic tests, click on “OS Recovery” in the left panel.
Step 5: Follow the on-screen instructions to proceed with the factory reset.
Solution 4: Using Windows 10 Reset Option
Windows 10 offers a built-in reset option that allows you to factory reset your Dell laptop without a password. Here’s how to use it:
Step 1: Click on the Start menu and select “Settings.”
Step 2: In the Settings window, click on “Update & Security.”
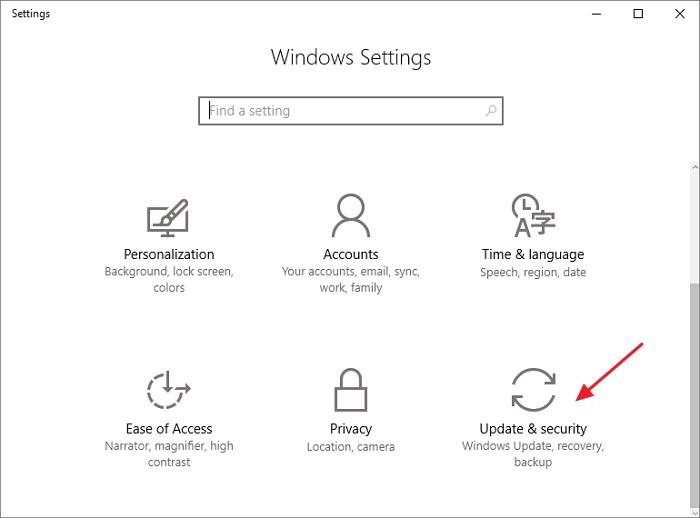
Step 3: Navigate to the “Recovery” tab and click on “Get started” under the “Reset this PC” section.
Step 4: Choose the “Remove everything” option and follow the on-screen instructions to reset your Dell laptop.
Solution 5: Using Windows Installation Media
If you have a Windows installation media, you can use it to factory reset your Dell laptop without a password. Follow these steps:
Step 1: Create a Windows installation media using a USB drive or DVD.
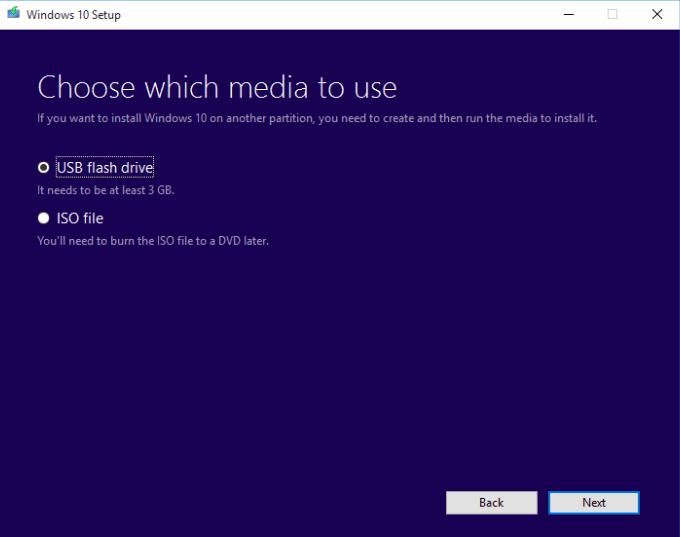
Step 2: Connect the installation media to your Dell laptop and restart it.
Step 3: Press the F12 key repeatedly to access the Boot Menu.
Step 4: Choose the installation media as the boot device and press Enter.
Step 5: Select your language preferences and click “Next.”
Step 6: Click on “Repair your computer” and select “Troubleshoot.”
Step 7: Choose “Reset this PC” and follow the on-screen instructions to complete the factory reset process.
Solution 6: Using Command Prompt
If you are comfortable using Command Prompt, you can factory reset your Dell laptop without a password. Follow these steps:
Step 1: Start your Dell laptop and press the Shift + F10 keys simultaneously to open the Command Prompt.
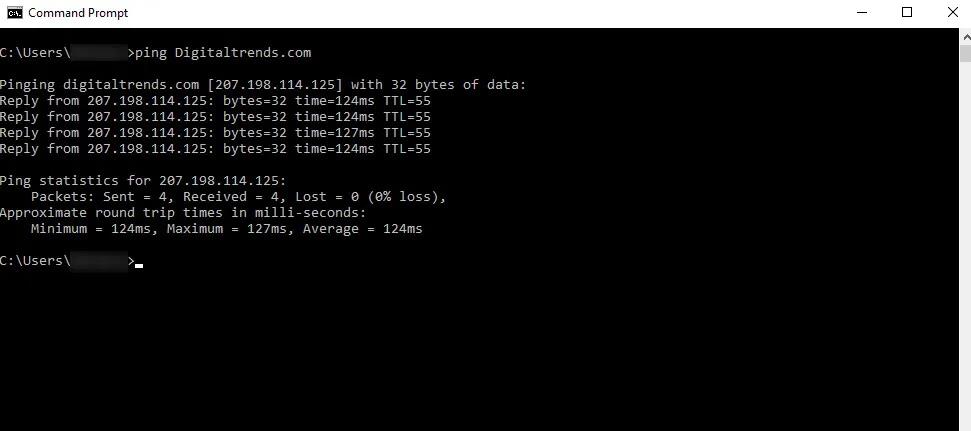
Step 2: Type “diskpart” and press Enter.
Step 3: Type “list disk” and press Enter to display the list of available disks.
Step 4: Identify the disk number associated with your system drive (usually Disk 0) and type “select disk 0” (replace 0 with the appropriate disk number).
Step 5: Type “clean” and press Enter to delete all partitions on the selected disk.
Step 6: Type “exit” to exit the DiskPart utility.
Step 7: Type “exit” again to close the Command Prompt.
Step 8: Proceed with the Windows installation process, following the on-screen instructions.
Solution 7: Contacting Dell Support
If you are unable to reset your Dell laptop using the aforementioned methods, it is advisable to contact Dell Support for further assistance. They can guide you through the process or provide additional solutions specific to your laptop model.
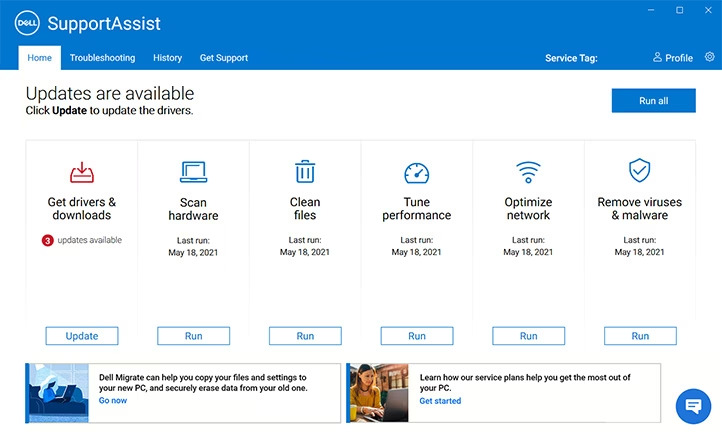
Solution 8: Restoring from a System Image Backup
If you have previously created a system image backup using Windows or third-party software, you can restore your Dell laptop to its factory settings using that backup. Refer to the respective software’s documentation or Windows’ built-in backup and restore options for detailed instructions.
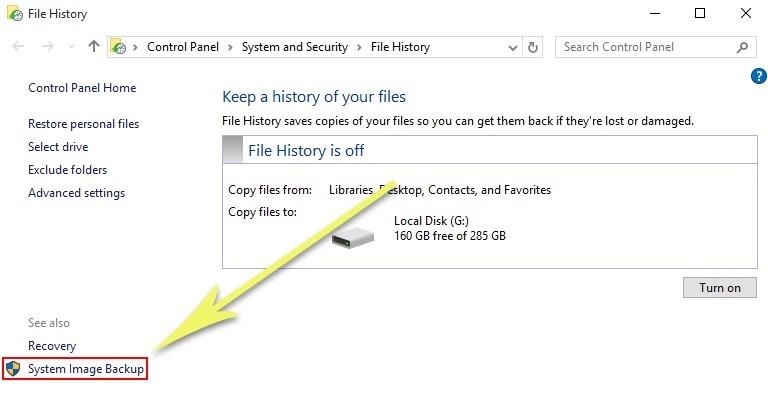
Conclusion
Resetting your Dell laptop without a password can be a challenging task, but with the right solutions and step-by-step instructions, it can be accomplished quickly. Here, we explored some quick solutions, ranging from using built-in recovery options to third-party software and contacting Dell Support. Remember to back up your data before proceeding with any reset method, and exercise caution when downloading and using third-party software.
FAQs
1. What is a factory reset on a Dell laptop?
A factory reset, also known as a system restore or master reset, is the process of reverting a device to its original system state, as it was when it left the factory. This means that all user data, applications, and settings will be erased, and the device will be restored to its default settings and configuration.
2. Why would someone want to perform a factory reset without a password?
There are several reasons why a user may want to perform a factory reset on a Dell laptop without a password. These reasons may include but are not limited to forgetting the password, encountering a system error that prevents access to the password, preparing the laptop for resale or donation, or simply wanting to start fresh with a clean system.
3. Is it possible to perform a factory reset without a password on a Dell laptop?
Yes, it is possible to perform a factory reset on a Dell laptop without a password. There are various methods and techniques that can be used to achieve this, and the feasibility of each method may depend on the specific model and configuration of the Dell laptop.
4. How can one ensure that the data on the laptop is securely erased during a factory reset without a password?
Ensuring the secure erasure of data during a factory reset without the password is crucial, especially if the laptop is being prepared for resale or donation. Users can utilize data-wiping software or built-in features within the laptop to securely erase all data before initiating the factory reset process.
Popular Post
Recent Post
How to Fix Unable to update the Minecraft Native Launcher Windows 11
The “Unable to update the Minecraft Native Launcher” issue can be frustrating. However, there are many ways to fix it. Here, we will discuss some effective ways to fix this problem.
Troubleshooting Guide: How To Fix Copy And Paste Not Working On Windows 10/11
Fix the copy and paste not working issue on Windows 10/11 hassle-free with this comprehensive guide. Here you’ll find effective tried and tested methods that can troubleshoot and permanently resolve the problem.
How to Force Quit on Windows 11 and Windows 10
Encountering unresponsive programs or frozen applications on our Windows devices can be a frustrating experience. When a program hangs or stops responding, it can disrupt our workflow and hinder productivity. This is where the ability to force quit a program comes in handy. Here, we will explore different methods to force quit on Windows 11 […]
How to Enable Secure Boot Windows 11 and Windows 10
One of the key features that can significantly enhance the security of your Windows operating system is Secure Boot. By enabling Secure Boot on your Windows 11 or Windows 10 system, you can protect your device against malware and unauthorized operating systems. Benefits of Enabling Secure Boot in Windows 11 And 10 1. Protection Against […]
How to Change Administrator on Windows 10 and Windows 11
In Windows operating systems, the administrator account holds the highest level of privileges and control over the system. Sometimes, you may need to change the administrator account for various reasons such as security, ownership transfer, or simply to give someone else access to the system. Here, we will explore different methods to change the administrator […]
How to Open BIOS Windows 11 and Windows 10
Here are the best ways to Open BIOS Windows 11 and Windows 10. These steps are very easy.
How to Convert HEIC to JPG on Windows 11 and Windows 10
Learn the best ways to convert HEIC to JPG on Windows and Windows 10 computers.
How to Fix Valorant not uninstalling Windows 11 – Remove Valorant Completely
Online gaming has become increasingly popular, with many gamers enjoying multiplayer games. One such game that has gained a significant following is Valorant. However, like any software, Valorant is not immune to technical issues, and one common problem that players encounter is the difficulty in uninstalling the game, particularly on the Windows 11 operating system. […]
Your Organization’s Data Cannot Be Pasted Here: 7 Ways to Fix It
Encountering the “Your organization’s data cannot be pasted here” error can be frustrating, but armed with the right knowledge and troubleshooting steps, you can quickly overcome this hurdle.
Tenorshare Reiboot Review 2024 [Fully Unbiased]
Read The Complete Unbiased Review of Tenorshare Reiboot