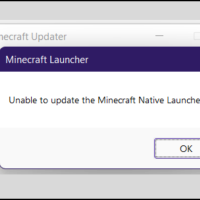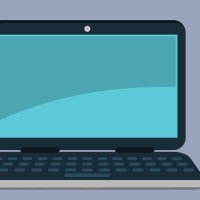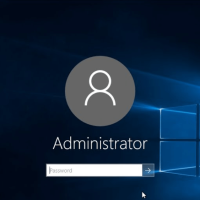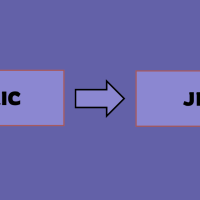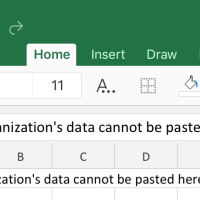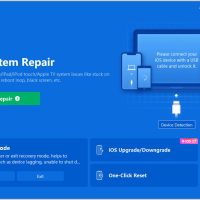How to Fix an iPhone That Won’t Turn On? (6 Easy Solutions)
Is your iPhone screen pitch black without any sound or motion? Has your iPhone screen stuck to the Apple logo screen? Or is your iPhone powered up but unresponsive?
There is no need to freak out. It is common for iPhones to show some screen glitches here and there. Despite being an expensive machine, the iPhone still is a machine that can show glitches anytime. So, no worries!
Also, it is easy to fix an iPhone that won’t turn on. This guide will walk you through all the possible solutions to fix your iPhone that won’t power up properly or is stuck somewhere. So, let’s get started.
Why Don’t iPhones Turn On or Show Glitches?
Before moving ahead and fixing an iPhone that won’t turn on, let’s first understand the root causes behind a problematic iPhone. Here are a few reasons behind your iPhone power/screen issues:
Drained battery
In most cases, the iPhone black screen issue is triggered due to the drained battery. If your iPhone turns off while you have a sufficient battery left or your device is getting hot faster, this is an indication of battery failure.
With time, all Apple batteries become less effective and gradually turn obsolete. This, in return, will deteriorate the battery’s power and capabilities. Thus, if you have an old iPhone, the battery failure is likely the reason behind your iPhone’s black screen.
Water damage
Obviously, iPhones aren’t meant to be dunk into the water. So, if a liquid has spilled over your iPhone or vice versa, there is a strong possibility your iPhone won’t turn on.
On precautionary measures, you should not even try to turn on your wet iPhone; it can further damage it. So, let your phone dry properly and consult a professional iOS expert to fix a water-damaged iPhone.
Physical damage
If you have dropped your iPhone, it can stop working, even if no physical damage is showing. iPhones can take up a decent amount of physical abuse, but some physical attacks are simply too much for them.
To check the extent of physical damage, shine a light on the screen to check for any signs of damage or try calling the phone to see if it rings or vibrates. If you have a cracked screen, replacing it might be the only solution to fix an iPhone that won’t turn on.
Software damage
Sometimes your iPhone won’t turn on due to software glitches. Particular apps or iOS updates can also cause problems. If your iPhone crashes during system updates, it can become unresponsive.
Also, some poorly coded apps or malicious websites can bring software glitches to your iPhone.
How to Fix an iPhone That Won’t Turn On?
When your iPhone doesn’t turn on, follow these solutions recommended by TC experts:
Fix #1. Charge or Change Your iPhone Battery
If your iPhone is stuck at the black screen without any sound or vibration, 99% battery failure is the issue. So, the straightforward fix here is to plug your charger in and wait for at least 30-60 minutes.
After that, try to turn on your iPhone. If it turns on, ensure to check for how long your device remains charged on regular use. If your phone heats up a lot or battery drains faster than before, there is some issue with your iPhone battery that you should get checked.
In contrast, if your phone won’t turn on after charging, the charging cord or socket might have a problem. So, you can use a different cable or phone to rule out the possibility.
Fix #2. Force Restart Your iPhone
The classic method to fix an iPhone that won’t turn on is ‘turning it off and on again.’ Based on your iPhone model, you can force restart your phone as:
- iPhone 8 or later, users should press and release the Volume Up button. Next, press and release the Volume Down button. Finally, press and hold the Side button until the Apple logo appears.
- On iPhone 7 or iPhone 7 Plus, press and hold the Side and Volume Down button simultaneously.
- On iPhone 6s or older, press and hold both the Top and Home buttons till the Apple logo appears on the screen.
Fix 3. Restore to Factory Settings via iTunes
It is a hard fix. But sometimes, you have no choice rather than restoring your iPhone to its factory settings. This will remove all the data and settings on your iPhone. If you have already backed up your phone data to iCloud, there will be no issues. Otherwise, you have to sacrifice your iPhone data to fix it.
To restore your device factory settings via iTunes, follow these steps:
Step 1. Connect your iPhone to a computer and open iTunes.
Step 2. If you don’t see your iPhone in iTunes, put it in recovery mode using the step shared in the #2 fix.
Step 3. Click on the device icon in iTunes and select Restore iPhone.
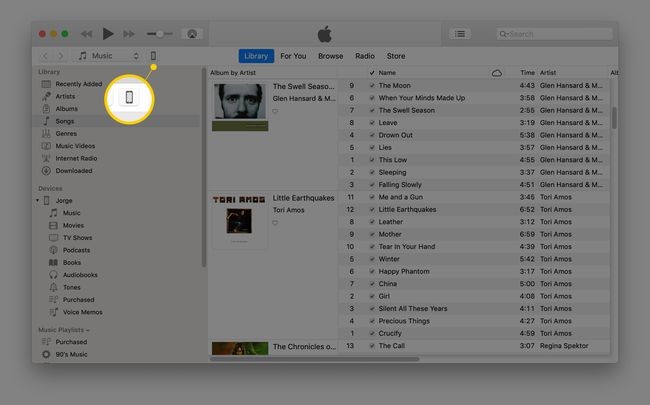
Step 4. Here you will be asked to backup your iPhone. Do it to keep your data safe.
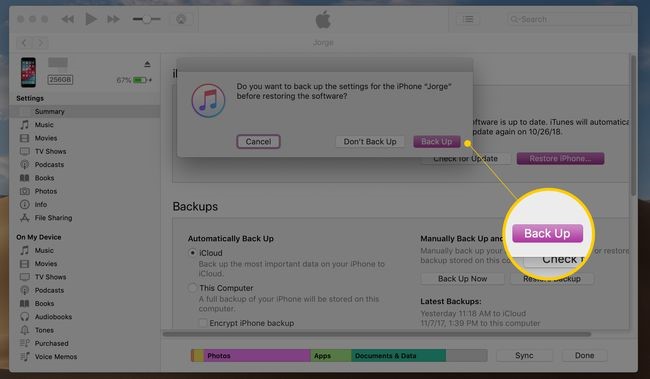
Step 5. Now, a confirmation window will pop up to ensure you want to restore your device. Click on the Restore and wait for a few minutes to complete the process.
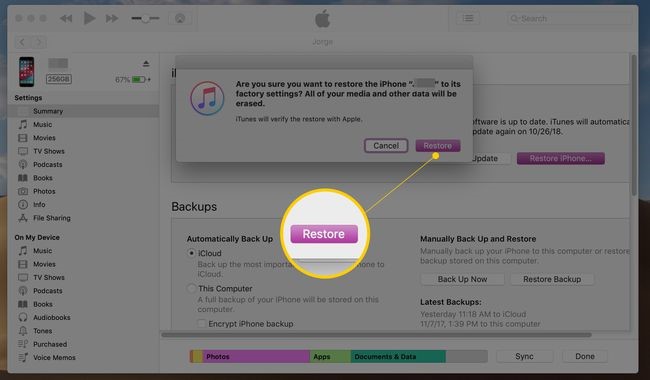
Fix #4. Put iPhone into DFU Mode
If your iPhone is stuck at the Apple logo screen or stuck after jailbreaking or while updating iOS, it is a startup issue. To fix this sort of problem, put your iPhone into DFU mode, as follows:
Step 1. Plugin your iPhone into your computer and open iTunes.
Step 2. Hold the on/off button for 3 seconds, and then let it go.
Step 3. Press the Volume Up button and later quick-press Volume Down button. Hold the Side button until the screen fully turns black. Now, hold the Side and Volume Down buttons together for several seconds. Release the Side button and hold the Volume Down button for a few seconds.
Step 4. Open iTunes and press/hold the Volume Down button while holding the On/Off button for about 10 seconds.
Step 5. Release the On/Off button for about 5 seconds. If the screen stays black, you are in the DFU Mode.
Fix #5. Reset iPhone Proximity Sensor
It is another rare iPhone malfunction in the proximity sensor that dims the phone’s screen when you hold it up to your face. This can make your screen stay dark even when your iPhone is on. Here’s how you can reset iPhone’s proximity sensor:
Step 1. Perform a hard reset using the instructions shared above.
Step 2. Once your iPhone restarts, go to Settings > General > Reset > Reset All Settings. It will remove all your iPhone preferences and settings but won’t erase your data.
Fix #6. Contact Apple Support
If none of the above-mentioned fixes turn on your iPhone, simply head over to your nearest Apple Store. If your device is under warranty, the company will fix or replace your device for free.
For software-related issues, you can go to the Apple Support website and look for help.
There you go, iPhone users! These six fixes can definitely turn on your iPhone screen. However, if you need some extra help, follow us on social media for more iPhone guides.
Popular Post
Recent Post
How to Fix Unable to update the Minecraft Native Launcher Windows 11
The “Unable to update the Minecraft Native Launcher” issue can be frustrating. However, there are many ways to fix it. Here, we will discuss some effective ways to fix this problem.
Troubleshooting Guide: How To Fix Copy And Paste Not Working On Windows 10/11
Fix the copy and paste not working issue on Windows 10/11 hassle-free with this comprehensive guide. Here you’ll find effective tried and tested methods that can troubleshoot and permanently resolve the problem.
How to Force Quit on Windows 11 and Windows 10
Encountering unresponsive programs or frozen applications on our Windows devices can be a frustrating experience. When a program hangs or stops responding, it can disrupt our workflow and hinder productivity. This is where the ability to force quit a program comes in handy. Here, we will explore different methods to force quit on Windows 11 […]
How to Enable Secure Boot Windows 11 and Windows 10
One of the key features that can significantly enhance the security of your Windows operating system is Secure Boot. By enabling Secure Boot on your Windows 11 or Windows 10 system, you can protect your device against malware and unauthorized operating systems. Benefits of Enabling Secure Boot in Windows 11 And 10 1. Protection Against […]
How to Change Administrator on Windows 10 and Windows 11
In Windows operating systems, the administrator account holds the highest level of privileges and control over the system. Sometimes, you may need to change the administrator account for various reasons such as security, ownership transfer, or simply to give someone else access to the system. Here, we will explore different methods to change the administrator […]
How to Open BIOS Windows 11 and Windows 10
Here are the best ways to Open BIOS Windows 11 and Windows 10. These steps are very easy.
How to Convert HEIC to JPG on Windows 11 and Windows 10
Learn the best ways to convert HEIC to JPG on Windows and Windows 10 computers.
How to Fix Valorant not uninstalling Windows 11 – Remove Valorant Completely
Online gaming has become increasingly popular, with many gamers enjoying multiplayer games. One such game that has gained a significant following is Valorant. However, like any software, Valorant is not immune to technical issues, and one common problem that players encounter is the difficulty in uninstalling the game, particularly on the Windows 11 operating system. […]
Your Organization’s Data Cannot Be Pasted Here: 7 Ways to Fix It
Encountering the “Your organization’s data cannot be pasted here” error can be frustrating, but armed with the right knowledge and troubleshooting steps, you can quickly overcome this hurdle.
Tenorshare Reiboot Review 2024 [Fully Unbiased]
Read The Complete Unbiased Review of Tenorshare Reiboot