How To Fix Battery Problems In Windows 10/11?
Typically, the battery condition in Windows 10 and 11 is stable and can withstand high power-consuming applications. But, in some desktops and laptops, the battery issues Windows 11 and 10 occur of different types.
The problems can cover quick battery life drainage or issues with battery power consumption. Common causes include having multiple programs operating at the same time, active background functions, and faulty battery. In Windows 11 especially, lack of compatibility with particular older device models can cause battery issues Windows 11.
Methods to Fix Battery Problems in Windows 10/11?
Multiple conditions can cause battery issues Windows 11 and 10 devices suffer from that reduce work efficiency. For example, laptops with battery power that should ideally work for 3-4 hours operate for 1.5-2 hours. We used the following methods to fix the main issues, testing for both Windows 10 and 11 OS.
Method 1: Disable Apps Running on Windows 10
One of the common causes of battery draining problems in Windows 10 is an excess number of active apps operating in the system. Some of the applications run in the background even when not in use. It is important to disable them to reduce pressure on the device battery.
Step 1: Click on the “Start” button on the homepage taskbar and select the Settings menu.
Step 2: Open the Privacy section from the drop-down menu and choose Background Apps.
Step 3: Scroll down the list of apps that appear. Please press the toggle button beside each app that is taking most of the device power to disable them.
Step 4: Stay in the Settings menu and open system> Battery. Under the menu that appears, choose the “Battery Step by Step” option. Here, you would get information on the apps on the system that take the most battery power.
Method 2: Run the Diagnostics of Windows 10/11 Battery for Troubleshooting
Users focus on battery troubleshooting issues in Windows 10 to check for software-related problems that defect the battery power. The diagnostics for different Windows 10 devices and even Windows 11 devices are not always similar. So, check the manufacturers’ documentation to verify the diagnostics controls of your device first.
How to do this?
Step 1: Access the Start menu.
Step 2: Then, choose the Settings menu from the options and click on the “Troubleshoot” option. In Windows 11 devices, you can type “Troubleshoot Settings” in the search field through the Search icon on the Taskbar. Click on it.
Step 3: In Windows 10, scroll through the next menu that comes up and then click on the “Power” option.
Step 4: When the next menu appears, click your cursor on the “Run the Troubleshooter” option.
Step 5: After the action is completed and the prompt appears, restart the Windows 10 device.
Method 3: Use the Windows 10 Powercfg Energy Report
In Windows 10 models, the powercfg report for the battery is a health checkup for the device battery. The software evaluates the factors that affect the battery and reports any software or hardware issues that are affecting the system battery life.
How to do this?
Step 1: Close all of the ongoing apps and click on your Taskbar’s “Start” button.
Step 2: Then, type in “cmd” on the search field that appears. Then, click on the “Run as Administrator” option.
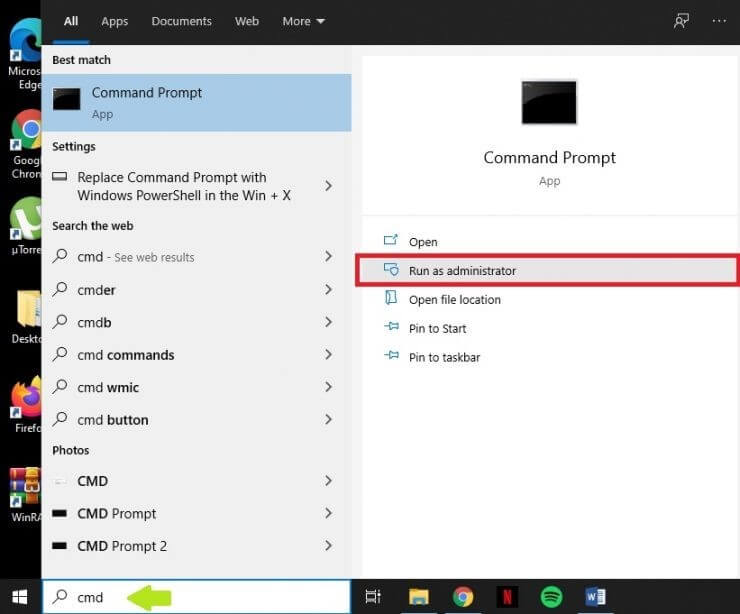
In Windows 11 devices, press the Win + R keys directly on your keyboard, type in “cmd, ” and press the OK button.
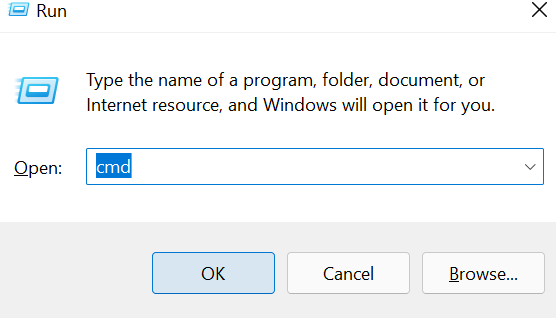
Step 3: The prompt for making changes to the device will appear. Click on the “Yes” option from the commands.
Step 4: Type the term “powercfg/energy” and press the Enter button. It runs for around 60 seconds to check for issues.
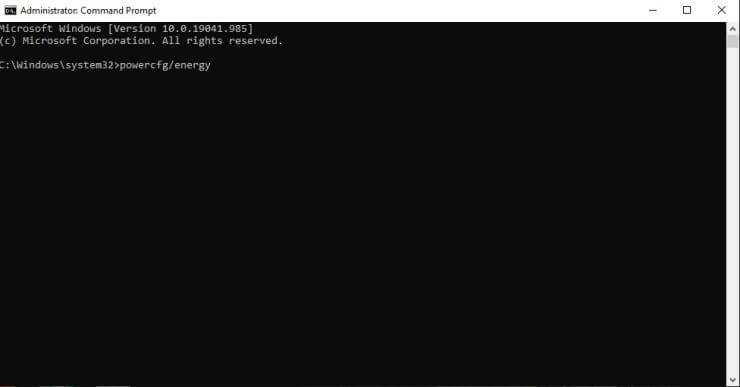
If there are detected battery issues, new codes would appear.
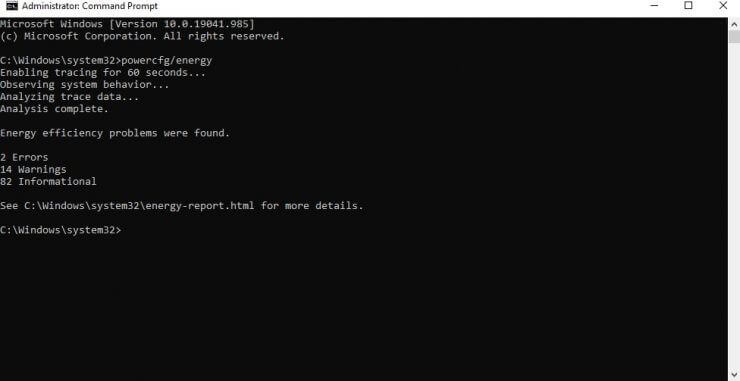
Step 5: The command prompt would show the energy report location during the initial report and running the command. You must copy the command: C:\Windows\system32\energy-report.html
Then, post it on the browser that you are using.
Step 6: The first portion of the report would show information like the OS build, BIOS version, manufacturer details, etc. Make updates if necessary.

The errors in the analysis would appear in the report. The main areas of concern include:
- CPU Utilization
- Device Drivers
- Apps that prohibit the system from shutting off completely
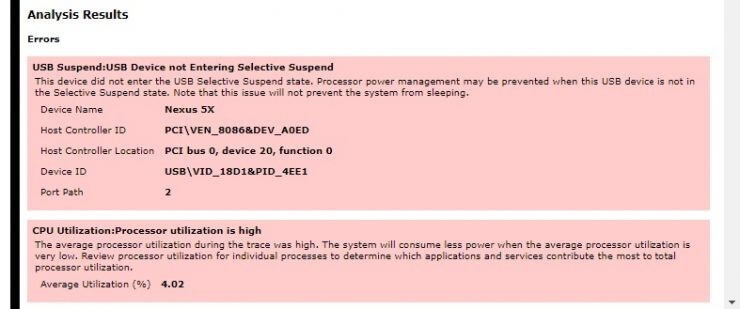
Step 7: In the next section, the Warnings will appear. After turning off all the applications in Step 1, none of them should appear if they are in a healthy condition. If one or more appear under the Warnings section, they likely have malware or virus.
It would help if you chose the “Run a malware scan immediately” option.
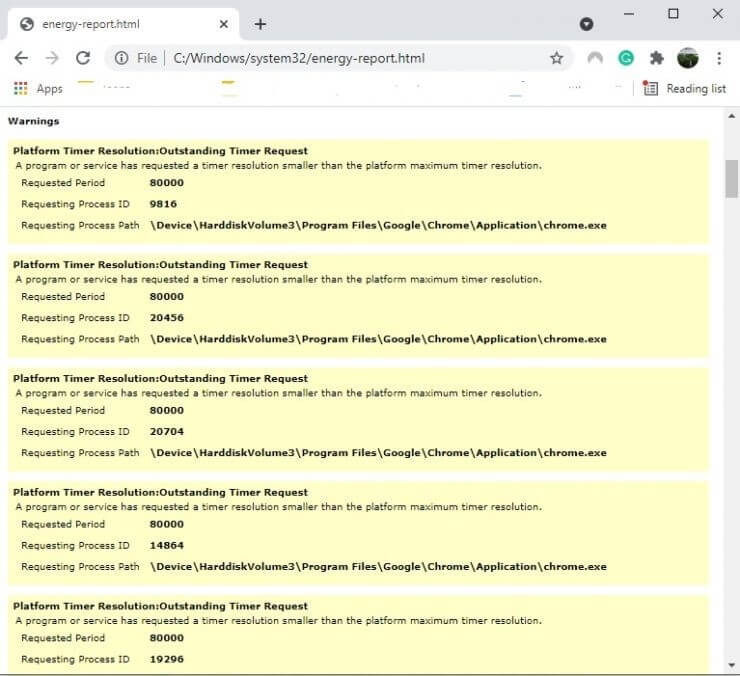
Step 8: The last part of the report would hold the Information portion. It provides detailed information on battery and other device factors.
Step 9: Under the next section, Power Policy, you will see the settings details about battery usage details. Adjust these settings as required.
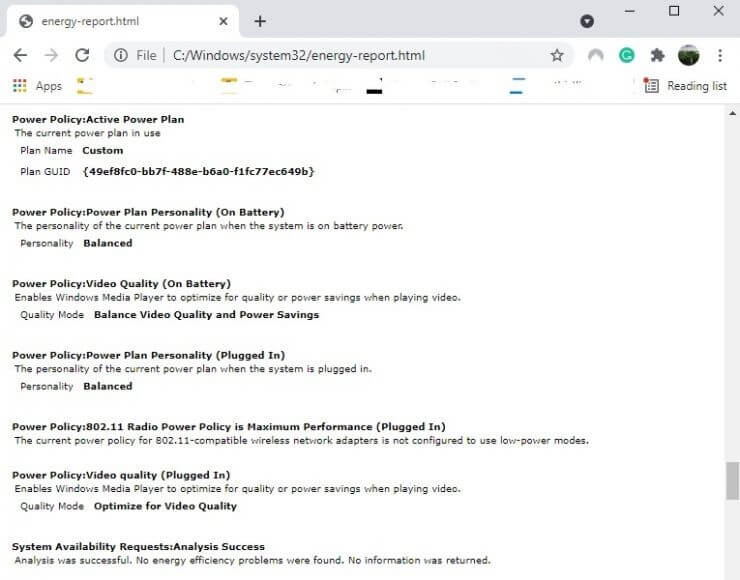
Step 10: Check the battery information again under the relevant “Information” section and see the battery capacity during the previous charging period and the current battery capacity. If they are not the same, run a health report of the battery.
Step 11: Make necessary changes in the device settings like installing missing drivers, disabling background apps, etc., based on the health report details.
Method 4: Reduce System Brightness
High screen brightness can drain the device’s power, and cause battery issues Windows 11 notices. It is better to adjust the brightness to reduce battery drainage.
How to do this?
Step 1: Click on the Windows icon on the Taskbar and then choose the Settings menu after typing it in the search field.
Step 2: Click on System > Display.
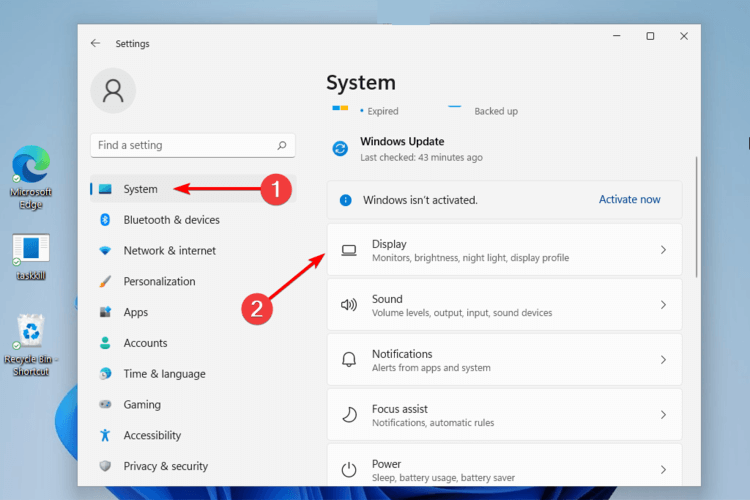
Step 3: Move the slide bar to control the device brightness.
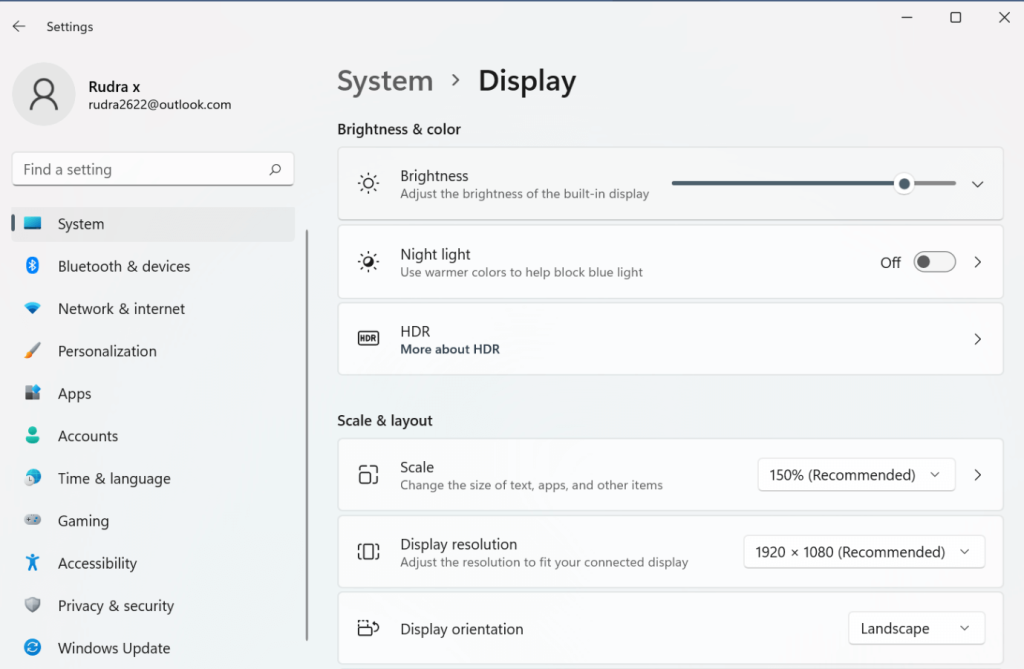
Method 5: Adjust the Video Playback of the Battery
Users can change the video playback settings to save battery issues Windows 11 devices are showing.
How to do this?
Step 1: Open the Settings menu after clicking on the Windows icon.
Step 2: Access Apps option and choose “Video Playback” and click on it.
Step 3: Open the Battery options and then click your cursor on the “Optimize Battery for Life” option.
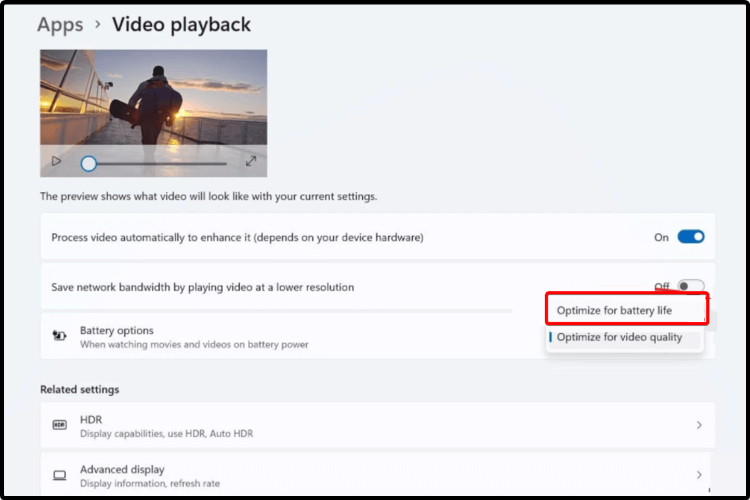
Step 4: Check the marks between both “Play the video at a lower resolution when on battery” and “Don’t automatically process the video when on battery” options.
Step 5: Open the System menu again and choose Display.
Step 6: Click on the HDR option.
Step 7: When you see the “Battery Options” choice, tap your cursor on the drop-down menu next to it. Choose the “Optimize for battery life” option.
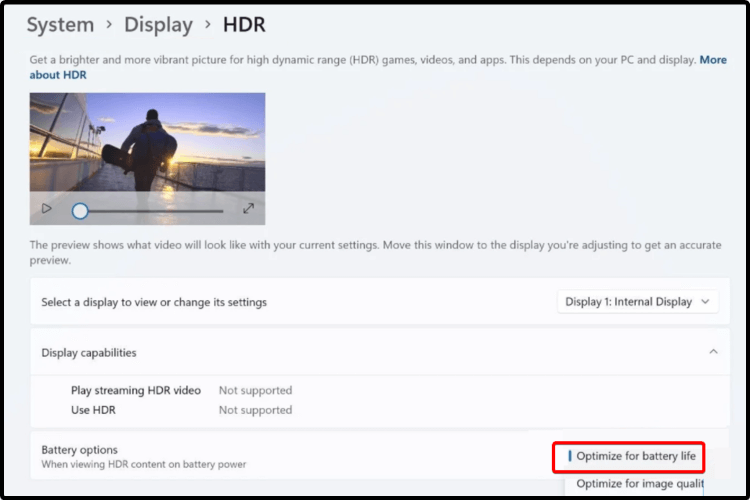
Step 8: Finally, press Apply > OK.
Method 6: Activate the battery saver
Use the Battery Saver feature on the Windows 11 devices to reduce the excess power loss on your device.
How to do this?
Step 1: Click on the Windows icon on your Taskbar and choose the “Settings” option.
Step 2: After that, access the “System” menu from the left-hand side panel and then click your cursor on power.
Step 3: Under the Battery Saver portion, choose and press the “Turn on Now” icon/button.
Method 7: Optimize your Power Plan
Users can enhance their system power plan to reduce the battery issues Windows 11 is facing. The steps for this method target the multimedia-based factors that affect the battery consumption on the device.
How to do this?
Step 1: Click your cursor on the Windows key and type the term “power plan” in the search field. Then, press the “Choose a power plan” option.
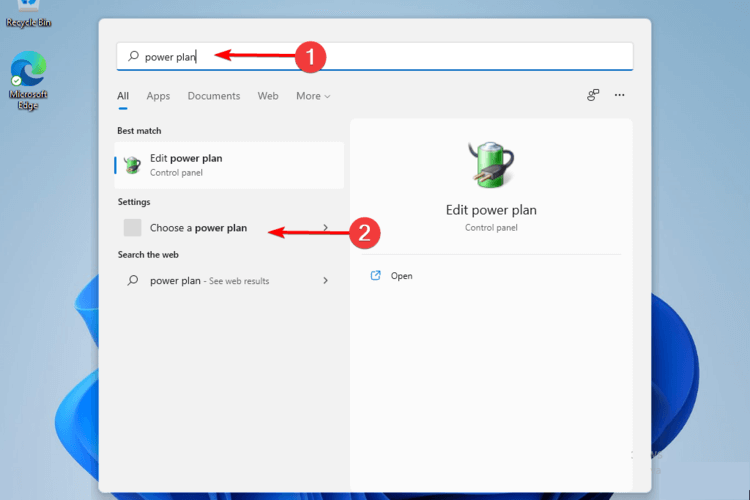
Step 2: Click on Balanced and choose the Change plan settings option beside it.
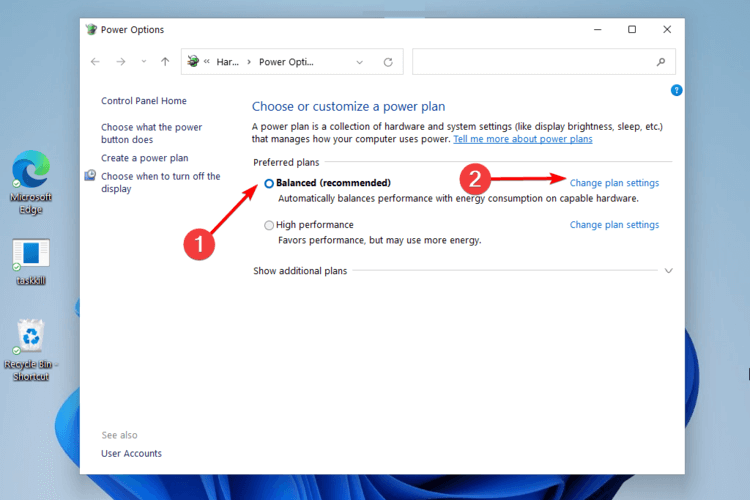
Step 3: Choose the “Changed Advanced Power Settings” option from the next menu.
Step 4: Open the Multimedia Settings.
Step 5: Then, choose the Video playback Quality Bias choice. Set the function for power saving mode, choosing the On Battery option.
Step 6: Likewise, choose “When Playing Video” and set the On-Battery option for optimizing power savings.

Step 7: Click the Apply button and then choose OK.
Method 8: Check for Chipset Driver and BIOS Update
An outdated Chipset and BIOS condition can affect the power consumption rate and show power issues in Windows 11 and 10. It is important to update it to resolve any of the software problems and bugs that affect the battery status.
Additional Methods to Fix Battery Problems in Windows 10/11
Some cases cause battery issues Windows 11 and 10 face, related to faulty connections or hardware options. You should check the condition of your hard and the make changes, as necessary. Some of the common solutions include:
- Check if you connected the AC power supply properly and put it on correctly.
- Replace old/faulty battery module or charge.
- Change the wall outlet you are using in case of electrical issues or low voltage problems.
- Press and then release your power button to reset the system condition.
- Remove all attached external devices.
- Check-in case the connectors are damaged or dirty.
Conclusion
Issues with battery life are fixable with proper troubleshooting steps, checking the compatibility with chargers/charging ports, and BIOS updates. The methods to rectify the issue differ as per the main cause, so use CCleaner Professional to check the device condition first and optimize performance.
Use one or more battery fixing methods, and contact professionals if none work. Follow the steps correctly, and the issue can resolve faster.
Popular Post
Recent Post
How to Fix Unable to update the Minecraft Native Launcher Windows 11
The “Unable to update the Minecraft Native Launcher” issue can be frustrating. However, there are many ways to fix it. Here, we will discuss some effective ways to fix this problem.
Troubleshooting Guide: How To Fix Copy And Paste Not Working On Windows 10/11
Fix the copy and paste not working issue on Windows 10/11 hassle-free with this comprehensive guide. Here you’ll find effective tried and tested methods that can troubleshoot and permanently resolve the problem.
How to Force Quit on Windows 11 and Windows 10
Encountering unresponsive programs or frozen applications on our Windows devices can be a frustrating experience. When a program hangs or stops responding, it can disrupt our workflow and hinder productivity. This is where the ability to force quit a program comes in handy. Here, we will explore different methods to force quit on Windows 11 […]
How to Enable Secure Boot Windows 11 and Windows 10
One of the key features that can significantly enhance the security of your Windows operating system is Secure Boot. By enabling Secure Boot on your Windows 11 or Windows 10 system, you can protect your device against malware and unauthorized operating systems. Benefits of Enabling Secure Boot in Windows 11 And 10 1. Protection Against […]
How to Change Administrator on Windows 10 and Windows 11
In Windows operating systems, the administrator account holds the highest level of privileges and control over the system. Sometimes, you may need to change the administrator account for various reasons such as security, ownership transfer, or simply to give someone else access to the system. Here, we will explore different methods to change the administrator […]
How to Open BIOS Windows 11 and Windows 10
Here are the best ways to Open BIOS Windows 11 and Windows 10. These steps are very easy.
How to Convert HEIC to JPG on Windows 11 and Windows 10
Learn the best ways to convert HEIC to JPG on Windows and Windows 10 computers.
How to Fix Valorant not uninstalling Windows 11 – Remove Valorant Completely
Online gaming has become increasingly popular, with many gamers enjoying multiplayer games. One such game that has gained a significant following is Valorant. However, like any software, Valorant is not immune to technical issues, and one common problem that players encounter is the difficulty in uninstalling the game, particularly on the Windows 11 operating system. […]
Your Organization’s Data Cannot Be Pasted Here: 7 Ways to Fix It
Encountering the “Your organization’s data cannot be pasted here” error can be frustrating, but armed with the right knowledge and troubleshooting steps, you can quickly overcome this hurdle.
Tenorshare Reiboot Review 2024 [Fully Unbiased]
Read The Complete Unbiased Review of Tenorshare Reiboot



















