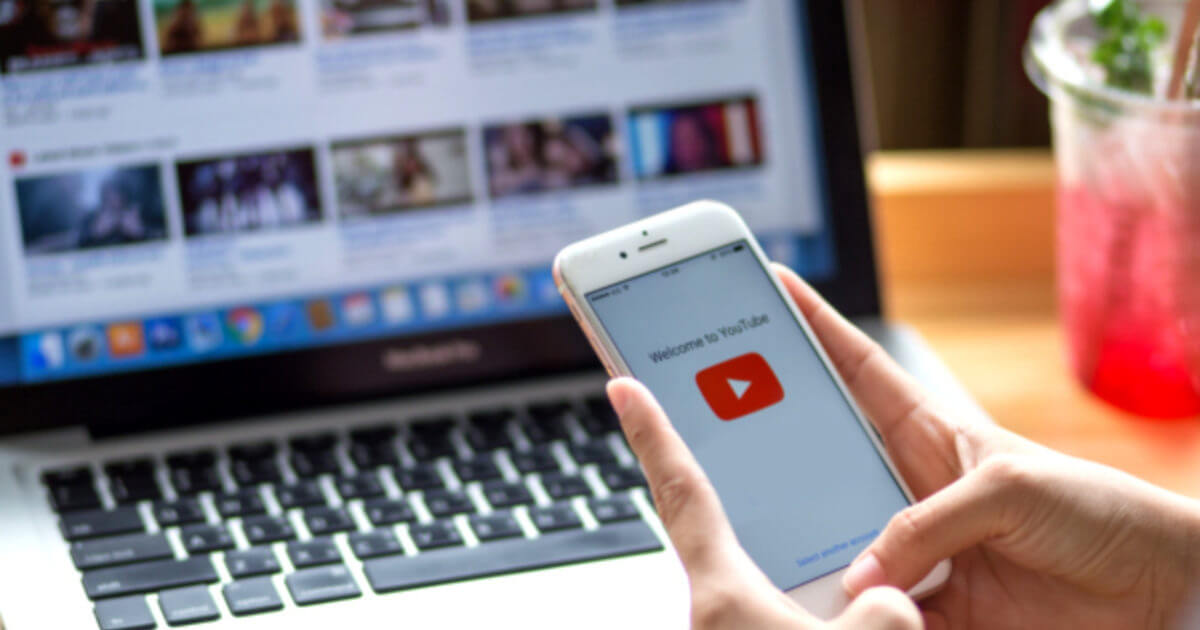How to See Your YouTube Comment History?
YouTube is one of the most popular social media platforms currently available, with a wide userbase. So, this is a suitable medium for content creators to build an audience. One of the main tasks here is going through viewers’ comments, checking for feedback, and engaging with them.
It can become challenging to keep track of all comments, especially as a YouTube user commenting on several videos on channels of multiple creators. But there are ways to view all YouTube Comment History in an organized manner on the platform. You can view all the comments to keep reminders, edit, or delete unfavorable comments. Here, we cover the methods to use to view all comments on YouTube.
Ways to View Your YouTube Comment History
There are certain steps users can take to View YouTube Comment History from their desktop or other devices. We tried each step and have curated a guide of the few available methods. Here is a detailed breakdown of ways to see YouTube Comment History online.
Method 1: Easiest Way to Check Public Comments from Browser
For all YouTube users, it is possible to easily View YouTube Comment History that they posted publicly through the application. The steps mentioned here are focused on desktop versions of Windows, Linux, and macOS. This process is the same through any Browser that you use.
How to do this?
Step 1: Open the YouTube office website on your desktop. Then, sign in to the YouTube account you use, syncing with your email.
Step 2: On the top left-hand side, you would see the hamburger icons or three parallel lines beside the YouTube logo. Click on it to open the drop-down menu.
Step 3: From the menu that appears, click on History.
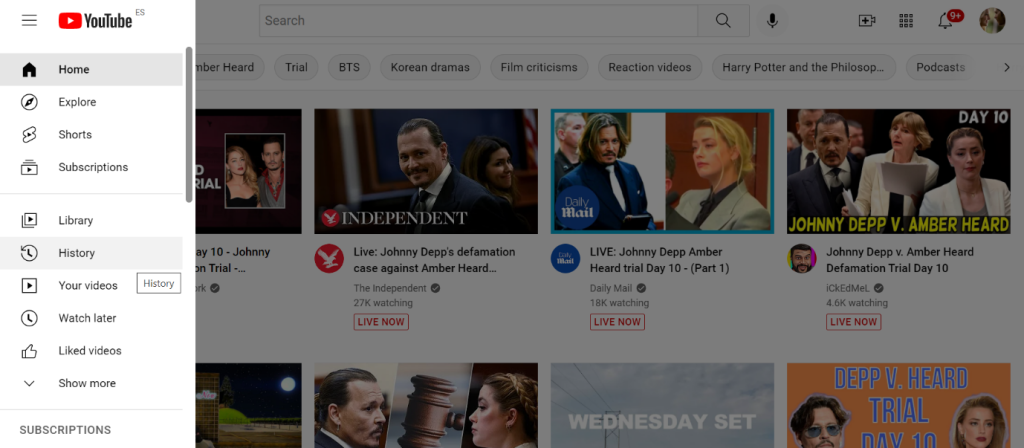
Step 4: After the history page of your YouTube account opens on the right-hand side, choose the Comments option. It is available under the Manage All History section.
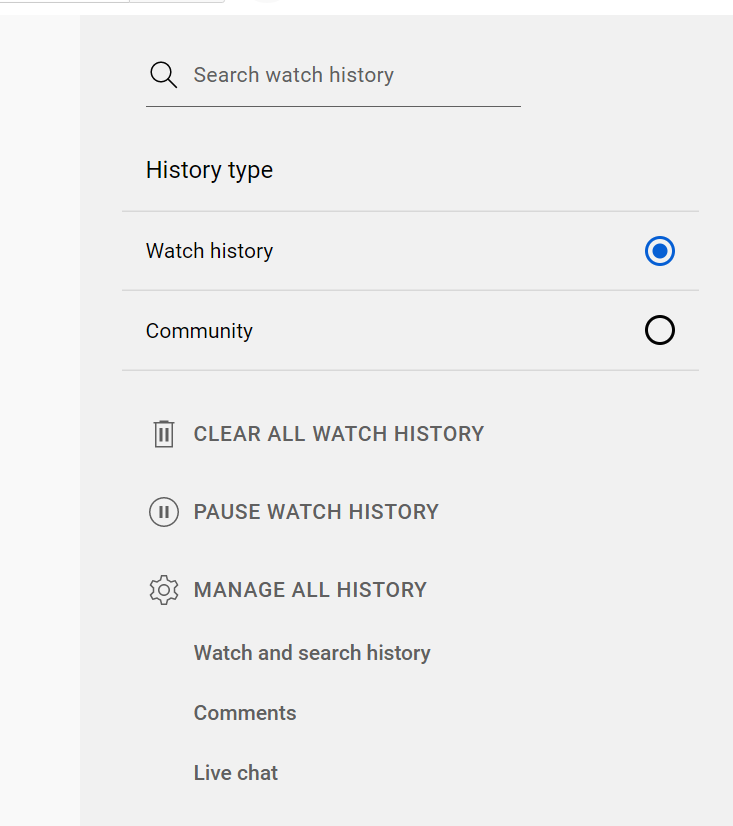
Step 5: This is re-direct you to the Comment History page. All of the comments you made will appear here in chronological order. Scroll through them to see YouTube Comment History of your account.
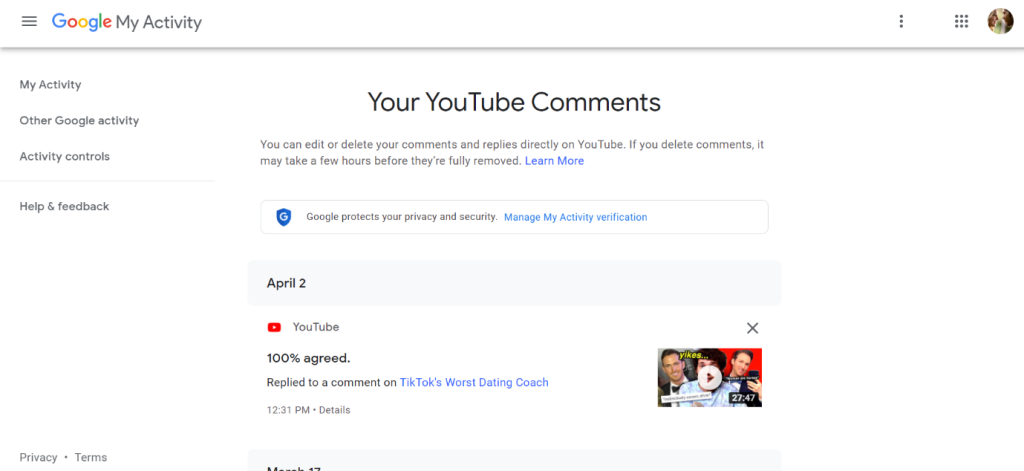
In case you have a comment on a video that was deleted or the platform deleted your comment, they would not come up in the YouTube Comment History.
Method 3: View All YouTube Comment History via Android devices
There are steps available to View YouTube Comment History through the application available on Android devices. Previously, the viewing/deleting/editing option was only available through desktop browsers. The ability to do this action through the mobile app is a new feature.
How to do this?
Step 1: Access the YouTube mobile app.
Step 2: Sign in to the account through the mobile app if you do not have it already open. The YouTube home page would open.
Step 3: On the upper right-hand side of the screen, you will see the profile icon. Click on it.
Step 4: Choose the Settings option.
Step 5: Then, click on the “History & Privacy” option.
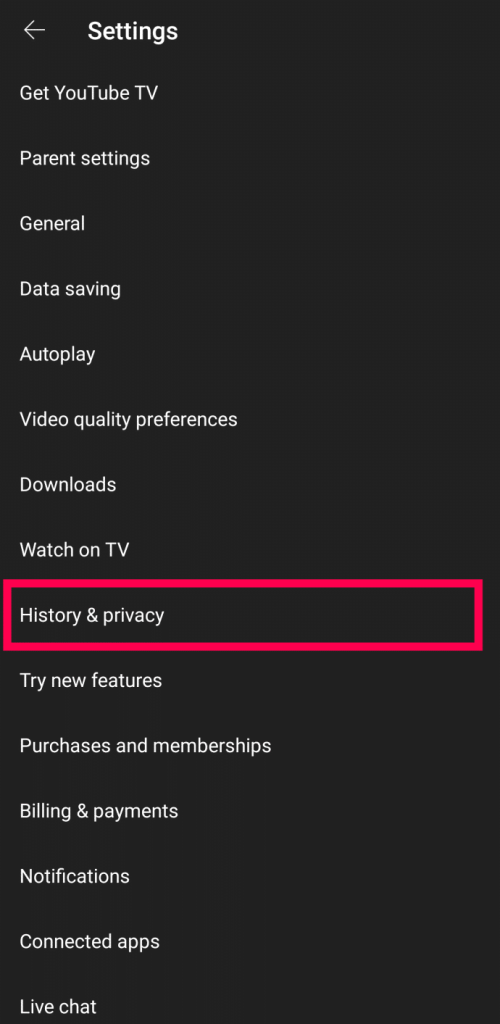
Step 6: After the next menu opens, choose “Manage all activity” out of the choices.
Step 7: You would see three horizontal lines or the hamburger menu button at the top-left side of the screen.
Step 8: From the menu that appears, choose the option- Other Google Activity.
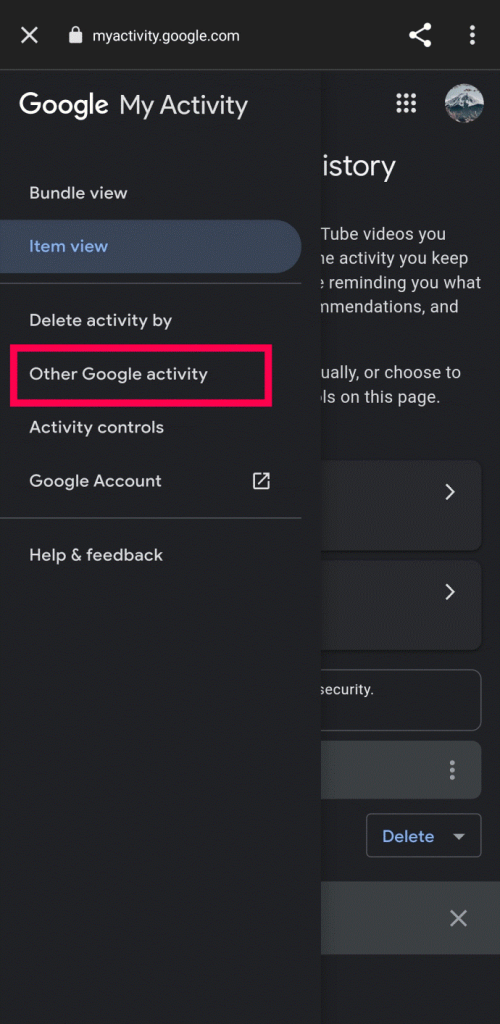
Scroll down to see the Comments on YouTube choice. Click on the View Comments option from this section.
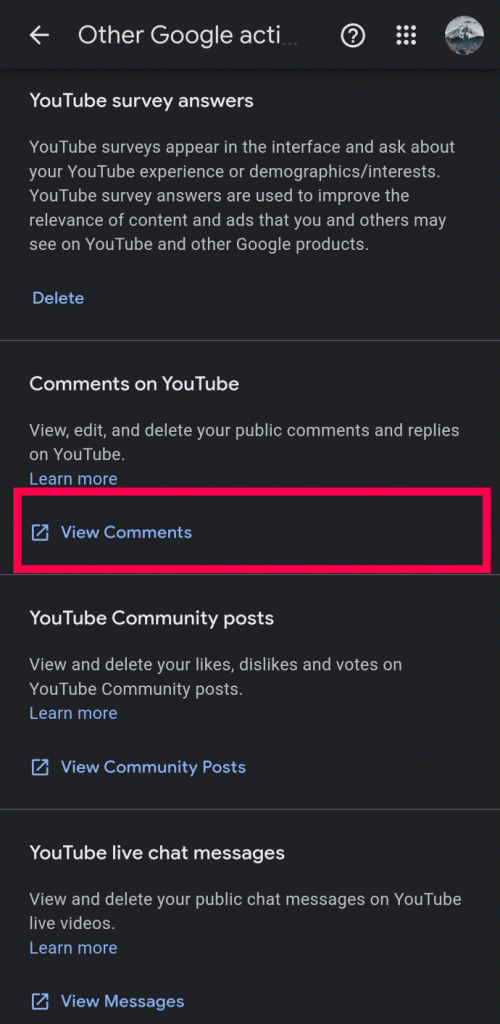
Step 9: On this page, browse through all of the comments for specific comments you are looking for.
Method 3: View YouTube Comment History on iOS Devices
Like the Android option, users can View YouTube Comment History of their own through the iOS device-based apps. The steps mentioned here are suitable for all iOS devices, like iPods, iPads, and iPhones. You can easily analyze, see, and even manage all comments through the mobile app or browser while using this device type.
How to do this via iOS-based Browsers or Google My Activity?
Step 1: Click on the My Activity page (Google) for the YouTube comments through your browser on an iOS device. Sign in to the account if necessary.
Step 2: The prompt would appear for you to access the YouTube app. Choose the Cancel button, and you can see YouTube Comment History on Google My Activity directly.
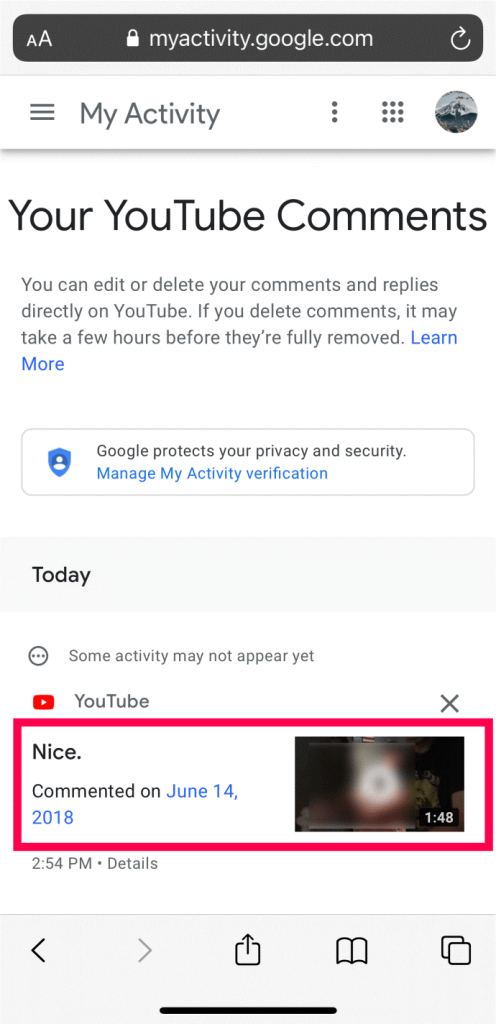
Step 3: Choose the video for the comments you are looking for.
Step 4: Click on the icon with the three dots in parallel lines or “vertical ellipsis” available on the top right-hand side of the screen. Click on the “Delete” option.
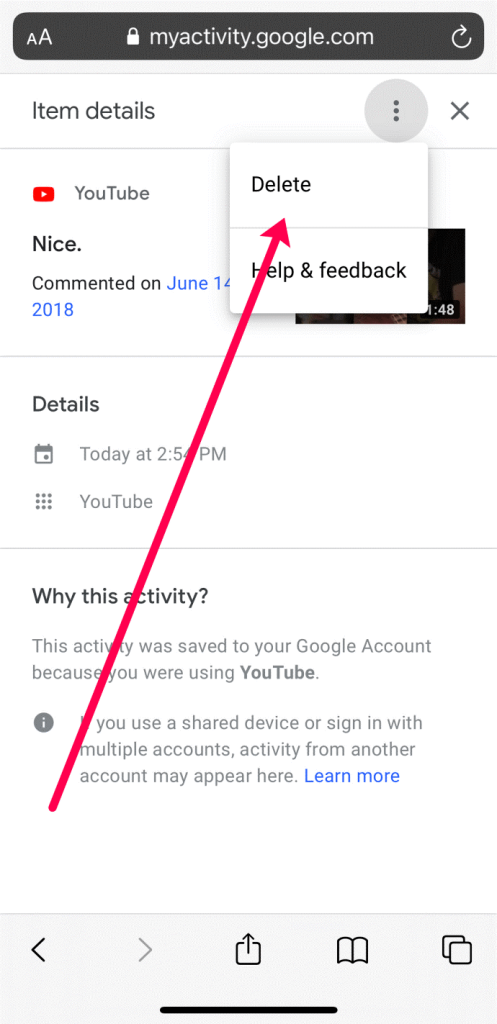
How to do this via iOS YouTube App?
Step 1: Open the YouTube app on your iOS device. Add your YouTube or Google account log-in information to sign in.
Step 2: Click your cursor on top of the profile icon that is noticeable at the top right-hand side of the screen.
Step 3: A menu will appear. From there, select the option- Your Data on YouTube.
Step 4: Scroll your cursor towards the upper section until you see the “Your YouTube dashboard” option. Click on the More button to get more selections.
Step 5: Under the “## Subscriptions (Public)” section, you will see the “## Comments” link. Click on it.
Step 6: The “Your YouTube Comments” window would appear via the My Activity section on Google.
Step 7: Search through the comments to find the one you want to view or delete. Click on the “Video thumbnail” or “Commented on…” option to access the page for the video.
Step 8: Click on the expander button (arrowheads icon) to see the comments section.
Step 9: The main comment you made would typically appear at the top of the comments options. Alternatively, you can click on the vertical ellipsis icon to open your options.
Step 10: Then, choose the “Delete” button. If you do this step, you will not see the comment deletion prompt; it will automatically delete the comment.
If you cannot see any comments that you posted, it may be due to a violation of YouTube guidelines. The platform can directly delete user comments. Or the content creator of the channel deletes the comment. This would not appear on the YouTube Comment History.
Conclusion
After following these steps accurately, you can view all of the available comments for your YouTube content. Make changes or delete some of the comments if necessary, or save the necessary ones for future reference.
Please check out our other posts if this one proved helpful to you and gave you the information you were seeking. We have many such software-related guides.
Popular Post
Recent Post
How to Fix Unable to update the Minecraft Native Launcher Windows 11
The “Unable to update the Minecraft Native Launcher” issue can be frustrating. However, there are many ways to fix it. Here, we will discuss some effective ways to fix this problem.
Troubleshooting Guide: How To Fix Copy And Paste Not Working On Windows 10/11
Fix the copy and paste not working issue on Windows 10/11 hassle-free with this comprehensive guide. Here you’ll find effective tried and tested methods that can troubleshoot and permanently resolve the problem.
How to Force Quit on Windows 11 and Windows 10
Encountering unresponsive programs or frozen applications on our Windows devices can be a frustrating experience. When a program hangs or stops responding, it can disrupt our workflow and hinder productivity. This is where the ability to force quit a program comes in handy. Here, we will explore different methods to force quit on Windows 11 […]
How to Enable Secure Boot Windows 11 and Windows 10
One of the key features that can significantly enhance the security of your Windows operating system is Secure Boot. By enabling Secure Boot on your Windows 11 or Windows 10 system, you can protect your device against malware and unauthorized operating systems. Benefits of Enabling Secure Boot in Windows 11 And 10 1. Protection Against […]
How to Change Administrator on Windows 10 and Windows 11
In Windows operating systems, the administrator account holds the highest level of privileges and control over the system. Sometimes, you may need to change the administrator account for various reasons such as security, ownership transfer, or simply to give someone else access to the system. Here, we will explore different methods to change the administrator […]
How to Open BIOS Windows 11 and Windows 10
Here are the best ways to Open BIOS Windows 11 and Windows 10. These steps are very easy.
How to Convert HEIC to JPG on Windows 11 and Windows 10
Learn the best ways to convert HEIC to JPG on Windows and Windows 10 computers.
How to Fix Valorant not uninstalling Windows 11 – Remove Valorant Completely
Online gaming has become increasingly popular, with many gamers enjoying multiplayer games. One such game that has gained a significant following is Valorant. However, like any software, Valorant is not immune to technical issues, and one common problem that players encounter is the difficulty in uninstalling the game, particularly on the Windows 11 operating system. […]
Your Organization’s Data Cannot Be Pasted Here: 7 Ways to Fix It
Encountering the “Your organization’s data cannot be pasted here” error can be frustrating, but armed with the right knowledge and troubleshooting steps, you can quickly overcome this hurdle.
Tenorshare Reiboot Review 2024 [Fully Unbiased]
Read The Complete Unbiased Review of Tenorshare Reiboot