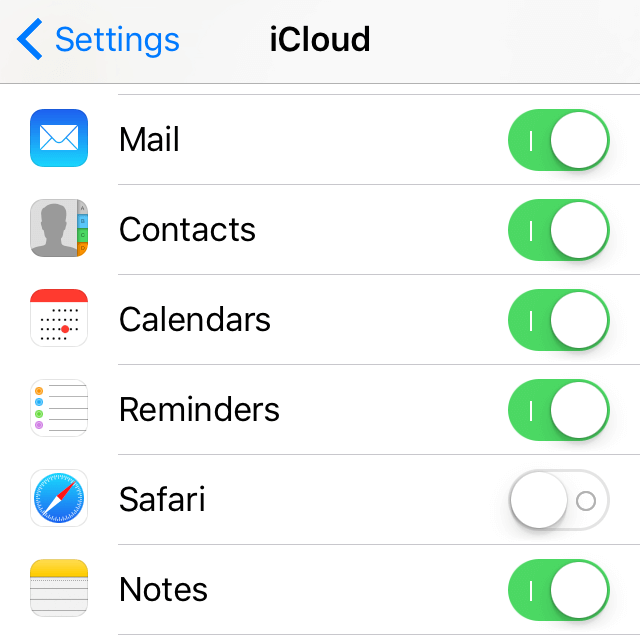How to Fix iCloud notes not syncing?
Introduction
Users can sync their files into iCloud while using Apple devices. But the process requires some extra steps that can become complicated for some users to handle, especially if they are new to the iOS ecosystem. Besides logging into the account, you need to activate the note-syncing process in the storage and device.
However, in some cases, the Apple notes not syncing error does come up while trying to view the notes on other devices. You can separately save them in other third-party software, like Systweak Right Backup, which supports different text and document files.
But knowing how to fix the iCloud notes not syncing issue is still important. Here, we present some solutions.
How to Fix the Apple notes not syncing error?
Multiple reasons can cause the Apple notes not syncing error in the first place. We suggest the following methods to remedy the issue, depending on the different causes. Try them all out to know which works best for your condition.
Fix 1: Test the Network Connection and Disable Interfering Software
Sometimes, the issue with Apple notes not syncing occurs due to connectivity issues with the network users are operating with. If the power connection you are using is not stable, the connection during the syncing process can stop working. So, check that and reconnect to the network or switch to a more stable one.
If you are using hardware like modems or routers, the connection issue may have happened from that. So, restart these devices, and the connection might resume as normal.
Additionally, other apps like VPN software can block the uploading and downloading processes if they are active. If that is the cause of the error on your device, you should disable the VPN during the syncing process.
After deactivating this, you should check once again to see if the syncing is working smoothly.
Fix 2: The Notes are Storing Locally
In some cases, the iCloud notes not syncing problem appears since the device starts storing the notes in the local drive only. It does not automatically upload to iCloud, which is why you will not see the sync in progress.
So, you have to configure the settings for the storage location of the notes, like disabling the “On My Phone” storage command via Settings. That automatically allows all of the notes that users save to store in the device storage, not iCloud.
How to do this?
Step 1: On your device, click on the Settings option.
Step 2: From the listed menu, choose the Notes option and click on Default Account.
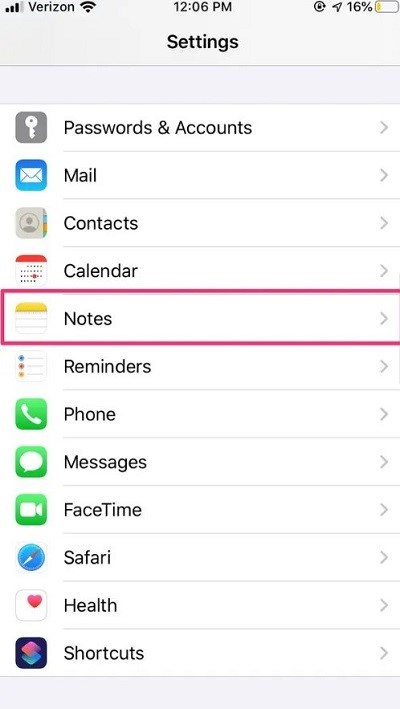
Step 3: Check whether the “iCloud” or “On My Phone” choice is enabled. If the latter is active, click on the “iCloud” option instead.
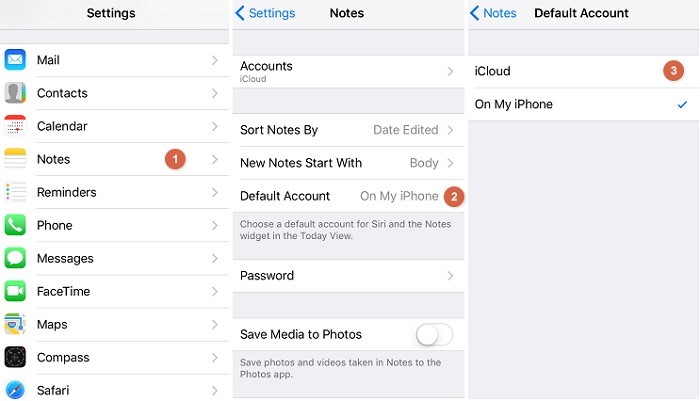
Step 5: Check your account to see if the notes are syncing.
Fix 3: Kill the Apps and Restart Your Device
The syncing error might occur due to a faulty app connection or condition. A simple solution here is to kill the operation of the Notes app on your device.
On iPhone/iPad devices, you can use the app switcher by swapping the menu down and flicking the Notes app upward. Mac users can either hold down on the Option key to start the force quit process or right-click on Notes > Quit.
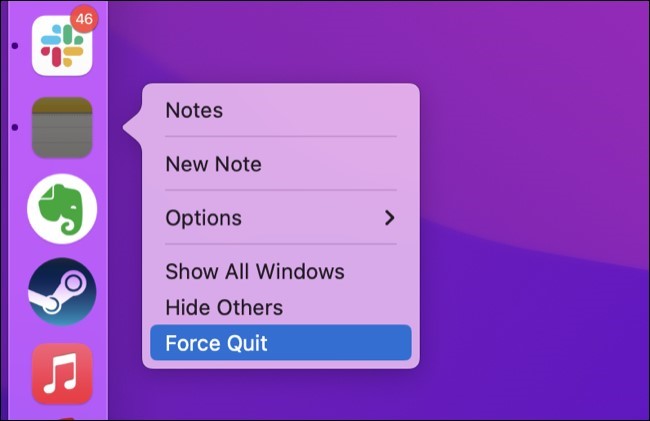
For some users, the iCloud notes not syncing error happens due to software issues in the macOS, iPadOS, or iOS devices. You should switch the device that the problem is appearing on and wait some minutes before rebooting them.
Fix 4: Enable Notes Syncing in iCloud
One common reason that Apple users cannot see the syncing of the Notes app data in iCloud is that this setting itself is disabled by default. You have to manually enable the note syncing function in iCloud for the process to work normally.
How to do this?
Step 1: On your iPhone device, click on the Settings app.
Step 2: Press the iCloud option from the menu.
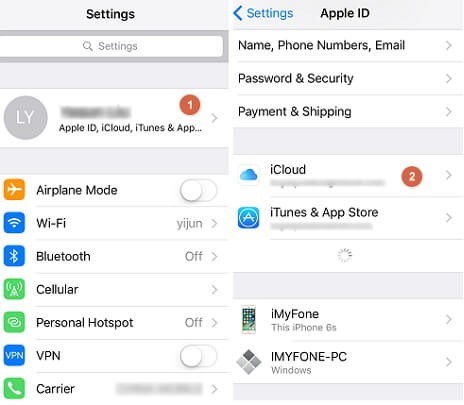
Step 3: Scroll down the choices and find Notes. If the toggle beside is deactivated, move it to the ON side.
Step 4: The syncing process will start but take some time to complete. Recheck after some time to see if the syncing has resumed normally.
Fix 5: Update the iOS Version on All Devices
If you are using many iOS devices and have them all synced into the iCloud account, that might cause certain problems. This is commonly noticeable if all of the connected iOS devices have different versions of their iOS operating system.
Therefore, while transferring files, they might work on a device with an older version but be outdated as per a newer upgraded iOS device, or vice versa. So, inconsistencies between the devices are noticeable, like iCloud notes not syncing. You must update the iOS version for all devices to fix that.
How to do this?
Step 1: Open your iPhone device, and click on Settings.
Step 2: Choose the General option > Software Update.
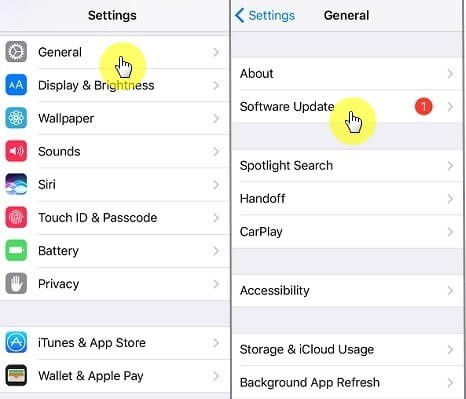
Step 3: If there are available iOS updates, that will appear under this section. Click on the Install Now button to start the upgrading process.
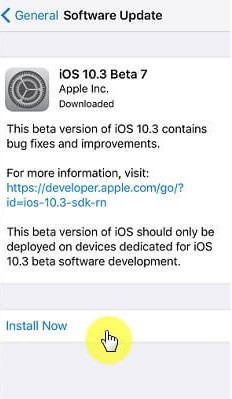
For Mac users, the new iOS updates will be available through the Mac App Store.
Fix 6: Sign in to One iCloud Account for All iOS Devices
Users logging into multiple iCloud accounts on their iOS devices can notice connectivity and synching issues. So, check if you are logged into different accounts for each device. Then, sign all the devices into one iCloud account only for the Notes app syncing process to work smoothly.
How to do this?
Step 1: Open your iPhone or iPad device, and click on Settings > iCloud.
For Mac users, the first step is clicking on the System Preferences option > iCloud.
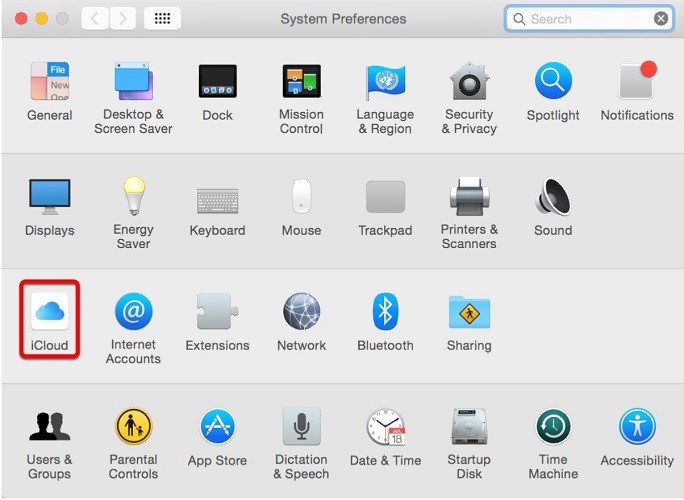
Step 2: If the account is not logged on, you should add your iCloud account ID details. Follow all the on-screen steps to enter the account.
Step 3: Repeat this for all iOS devices using the same iCloud user account credentials.
Fix 7: Sign Out from iCloud on Every iOS Devices
In some cases, the iCloud notes not syncing error occurs due to connection issues when you are signed into one account from multiple devices. If this is the main reason for the error prompt in your case, you should log out of all of the accounts and then log in again.
How to do this?
Step 1: On your iPhone device, click on the Settings app or the System Preferences option if you are using a Mac device.
Step 2: Scroll through the menu in Settings (for iOS/iPadOS users) or System Preferences (for macOS users) and click on the iCloud option.
Step 3: Press the Sign Out button.
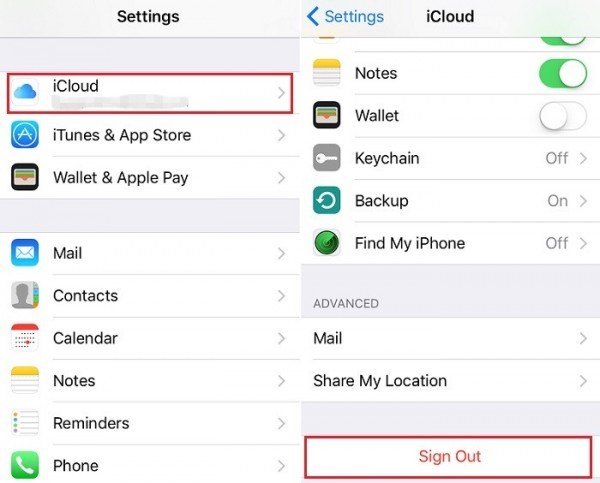
Fix 8: Reach Out to Apple Customer Care
In case the processes mentioned here did not work out, the problem may have occurred within iCloud services. You should contact Customer Support for Apple through the System Status page on the official website. Here, you will see the active and disabled services.
If the iCloud service is shown as down, you have to wait for the Apple support staff to fix the error from their end. On the other hand, if the service is shown as still active, but is not working on your device, contact the Apple customer care team for technical support.
Conclusion
Configuring the app or resetting your account settings are some methods you can try out to fix the problem of notes not syncing on your iPhone, iPad, or Mac device. Practice the processes mentioned after assessing your device to find the root cause and later check if it worked.
If the problem is something complex, taking professional help can also work. Back up your notes on other software like Right Backup first to avoid losing them at this point.
Popular Post
Recent Post
How to Fix Unable to update the Minecraft Native Launcher Windows 11
The “Unable to update the Minecraft Native Launcher” issue can be frustrating. However, there are many ways to fix it. Here, we will discuss some effective ways to fix this problem.
Troubleshooting Guide: How To Fix Copy And Paste Not Working On Windows 10/11
Fix the copy and paste not working issue on Windows 10/11 hassle-free with this comprehensive guide. Here you’ll find effective tried and tested methods that can troubleshoot and permanently resolve the problem.
How to Force Quit on Windows 11 and Windows 10
Encountering unresponsive programs or frozen applications on our Windows devices can be a frustrating experience. When a program hangs or stops responding, it can disrupt our workflow and hinder productivity. This is where the ability to force quit a program comes in handy. Here, we will explore different methods to force quit on Windows 11 […]
How to Enable Secure Boot Windows 11 and Windows 10
One of the key features that can significantly enhance the security of your Windows operating system is Secure Boot. By enabling Secure Boot on your Windows 11 or Windows 10 system, you can protect your device against malware and unauthorized operating systems. Benefits of Enabling Secure Boot in Windows 11 And 10 1. Protection Against […]
How to Change Administrator on Windows 10 and Windows 11
In Windows operating systems, the administrator account holds the highest level of privileges and control over the system. Sometimes, you may need to change the administrator account for various reasons such as security, ownership transfer, or simply to give someone else access to the system. Here, we will explore different methods to change the administrator […]
How to Open BIOS Windows 11 and Windows 10
Here are the best ways to Open BIOS Windows 11 and Windows 10. These steps are very easy.
How to Convert HEIC to JPG on Windows 11 and Windows 10
Learn the best ways to convert HEIC to JPG on Windows and Windows 10 computers.
How to Fix Valorant not uninstalling Windows 11 – Remove Valorant Completely
Online gaming has become increasingly popular, with many gamers enjoying multiplayer games. One such game that has gained a significant following is Valorant. However, like any software, Valorant is not immune to technical issues, and one common problem that players encounter is the difficulty in uninstalling the game, particularly on the Windows 11 operating system. […]
Your Organization’s Data Cannot Be Pasted Here: 7 Ways to Fix It
Encountering the “Your organization’s data cannot be pasted here” error can be frustrating, but armed with the right knowledge and troubleshooting steps, you can quickly overcome this hurdle.
Tenorshare Reiboot Review 2024 [Fully Unbiased]
Read The Complete Unbiased Review of Tenorshare Reiboot