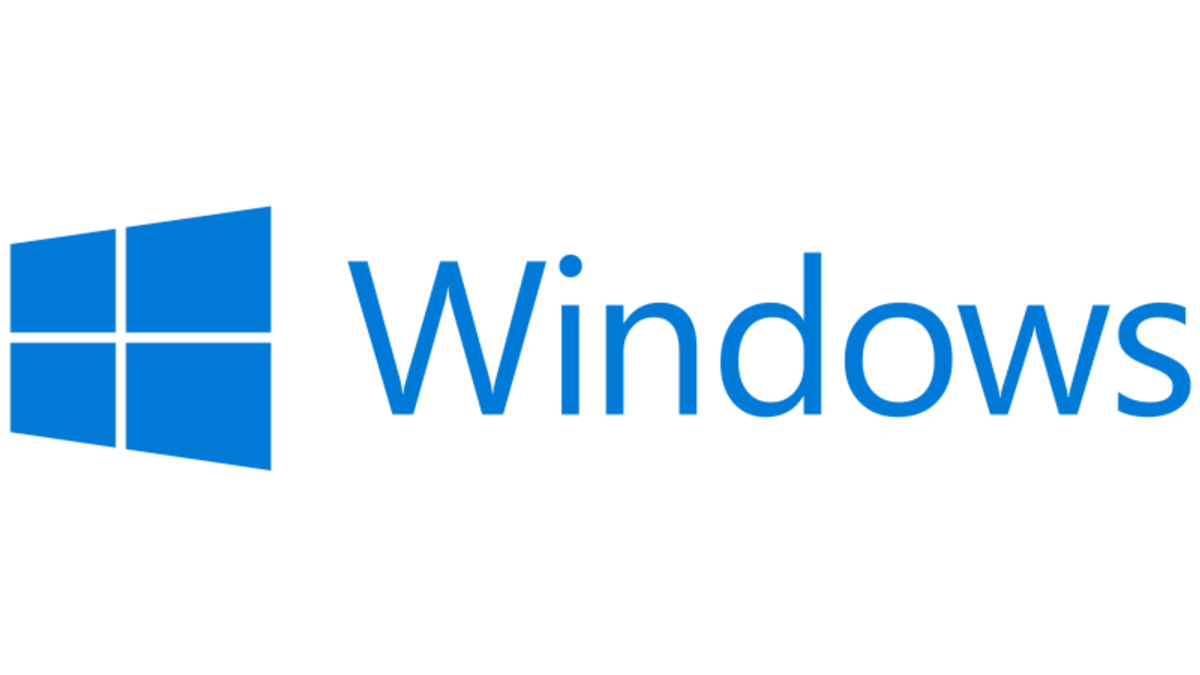How to Fix Windows Store Not Working on Windows 10/11
Windows Store not working, Microsoft Store not working, responding, or appearing is a pretty common problem in Windows 10 and now in Windows 11.
People often complain that the official version of the app is available on Microsoft Store, but they still can’t download it. If you are also facing the same problem with your Microsoft Store app. In that case, you cannot use your favorite gaming or utility apps. In that case, there is no need to panic.
Here we present the best 12 solutions to fix Windows Store not working on your PC. Let’s dig in.
12 Solutions to Fix Microsoft Store Not Working
Microsoft Store is a key element of Windows 10/11 to download the programs. Thus, when Windows Store does not work or open on your computer, it will disable you to use, update or install new applications on your computer.
Therefore, when Microsoft Store troubles you in any way, just follow these solutions.
Solution 1. Adjust Date and Time
Your computer’s date and time settings can prevent Windows Store from working. So, you can simply adjust the date and time on your Windows gadget, and the Store might start working again. To do so:
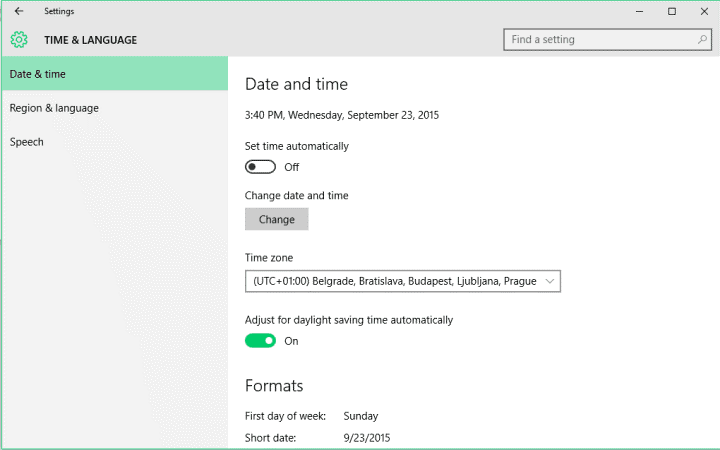
Step 1. Click on the date and time icon on the Taskbar.
Step 2. Go to adjust the date and time. If Set time automatically is turned on and still your device shows the wrong time, turn off the toggle.
Step 3. Now, manually change the time and date by clicking the Change button.
Solution 2. Disable Proxy Connection
Proxy is a dynamic method to protect your privacy. But sometimes, it can interfere with the Microsoft Store operations and cause different issues like not working, responding, or showing. You can disable proxy connection quickly to know if it is a main problem as:
Step 1. Go to Search and look for Internet Options.
Step 2. Click on the Connections tab and then on LAN Settings.
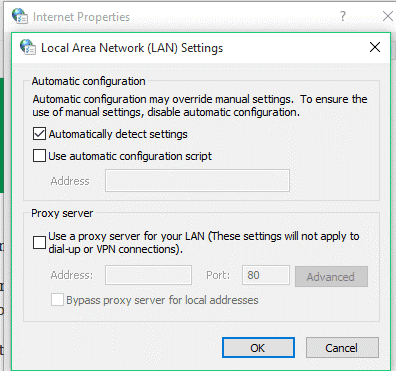
Step 3. Uncheck the Use Proxy Server for your LAN and click on OK. Now check if your Microsoft Store is working.
Solution 3. Re-register the Microsoft Store
The Microsoft Store can cause problems if it is not registered properly. Thus, you can re-register the Microsoft Store from the Windows PowerShell as follows:
Step 1. Press Windows + S keys simultaneously in PowerShell.
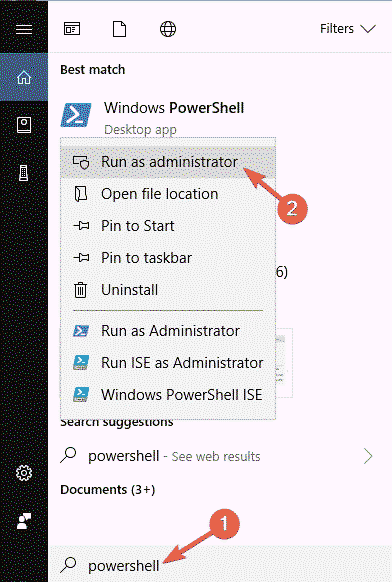
Step 2. Right-click on Windows PowerShell and select Run as administrator from the menu.
Step 3. Once PowerShell starts, enter the following command and press Enter:
PowerShell -ExecutionPolicy Unrestricted -Command “& {$manifest = (Get-AppxPackage Microsoft.WindowsStore).InstallLocation + ‘AppxManifest.xml’ ; Add-AppxPackage -DisableDevelopmentMode -Register $manifest}”
Solution 4. Install the Missing Updates
Whenever updates are available for your computer, Windows will automatically download them in the background. But sometimes, when the update process is disturbed midway, it can create several problems like Microsoft Store not working.
So, here you can manually check for updates to install all the missing updates. To do so:
Step 1. Go to Settings > Update & Security.
Step 2. Click on the Check for updates button to check if any updates are available for your device. If there are pending updates, click on the Install to download them.
Solution 5. Reset the Microsoft Store
Sometimes Microsoft Store can’t work or load when the application has some problem. Thus, you can reset the application to the default to fix the problem. For this:
Step 1. Go to Settings > App.
Step 2. Look for Microsoft Store in the list, select it and click on the Advanced options.
Step 3. Now click on the Reset button twice to confirm.
Solution 6. Make a New User Account
Your user account might be the culprit behind the Microsoft Store not working. You can create a new user account and fix the problem in this situation. You can create a new user account by following these steps:
Step 1. Navigate to Settings > Accounts section.
Step 2. Select Family & other people from the left side menu. Then, click on the Add someone else to this PC option from the right pane.
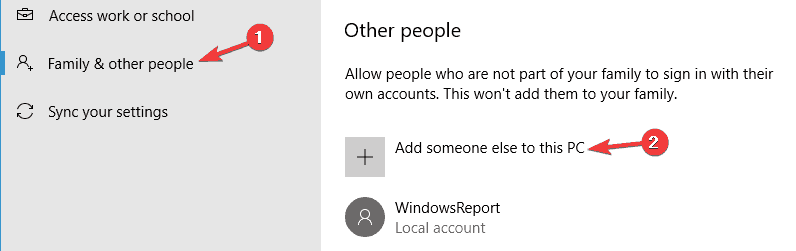
Step 3. Select the I don’t have this person’s sign-in information option.
Step 4. After that, select Add a user without a Microsoft account.
Step 5. Now set a username, password and click Next.
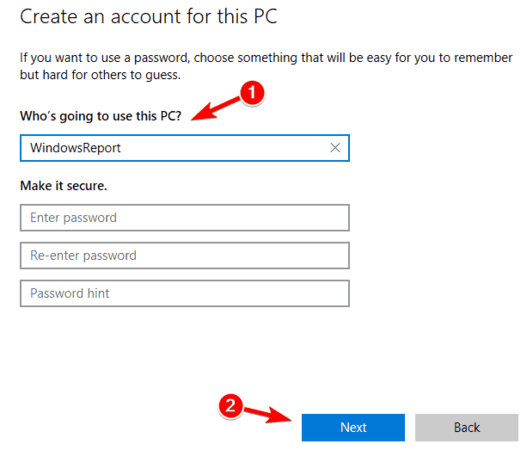
Step 6. Sign in to your Microsoft Store using the new user account and see if it is now working for you.
Solution 7. Run the Windows Troubleshooter
In Windows 11/10, you will find a dynamic built-in troubleshooter to fix various issues, including the Microsoft Store not working. Just follow these steps:
Step 1. Go to Settings > Update & Security section.
Step 2. Choose the Troubleshoot from the left side menu. Next, select Microsoft Store apps from the right pane and click on Run the troubleshooter.
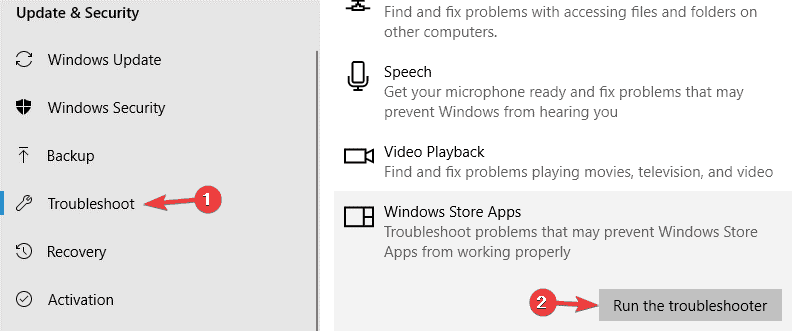
Step 3. Now you simply have to follow the on-screen instructions to complete the process and make your Microsoft Store work again.
Solution 8. Check the Regional Settings
If you have recently moved to another part of the world, your regional settings might conflict with Microsoft Store. Therefore, you can manually change your regional settings to fix the problem. For this:
Step 1. Go to Settings > Time & Language.
Step 2. Select the Region & language from the left menu. Now set your location from the Country or region dropdown menu.
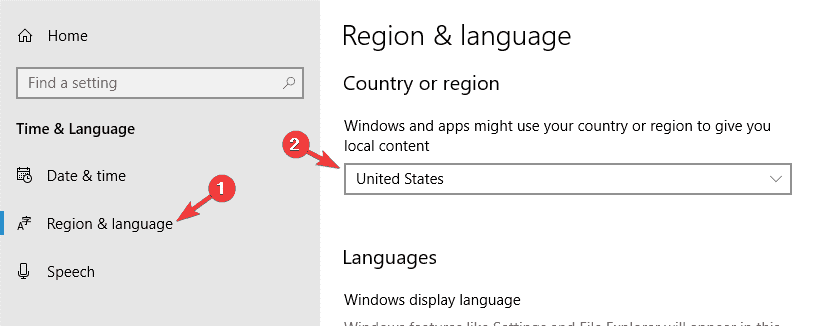
Solution 9. Reset Microsoft Store Cache
Like browser cache, Microsoft Store creates cache to quickly perform repetitive tasks. But when too much cache gathers on your Microsoft Store, it can cause problems.
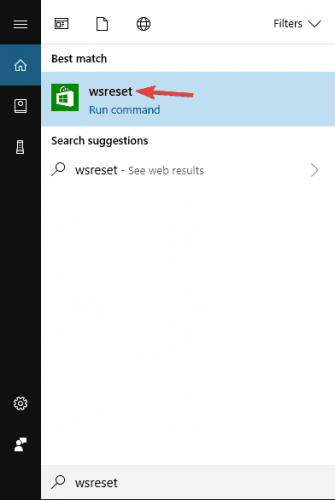
So, all you have to do is type wsreset.exe in the Search bar and open WSReset.exe to reset the Microsoft Store cache with a simple command.
Solution 10. Run the Antivirus Scan
If your computer is under virus or malware attack, it can also impact the performance of the Microsoft Store. So, use Microsoft’s built-in antivirus system Defender or your third-party antivirus software like Norton or Systweak to scan your computer.
Once the virus is removed from your computer, the Windows Store not working problem will be automatically fixed.
Solution 11. Repair the Microsoft Store
Apart from the Windows Troubleshoot, Microsoft Store comes with a dedicated Repair tool to fix problems like the Microsoft Store app not responding, opening, or working. You can use the Microsoft Repair tool as follows:
Step 1. Press Windows + I keys to open Settings > Apps > Apps & Features.
Step 2. Select the Microsoft Store from the long list of applications available on your computer.
Step 3. Choose Advanced options and click on Repair to fix the app issues without affecting its data.
Solution 12. Miscellaneous Solutions
There are many other common solutions that you can implement to fix the Windows Store not working issues on your Windows 11/10, such as:
- Make sure your internet connection is working properly. Go to Settings > Network & Internet to check the internet speed.
- Ensure you are signed in to a valid Microsoft account. For this, go to Settings > Accounts.
- You can also use VPN to access the Microsoft Store.
There you go, Windows 11/10 users! Finally, you have learned how to fix Microsoft Store not working, responding, or opening.
Now, you can try one or all 12 solutions to make Windows Store accessible again. However, out of all the discussed methods, share which solution worked for you the best.
Popular Post
Recent Post
How to Fix Unable to update the Minecraft Native Launcher Windows 11
The “Unable to update the Minecraft Native Launcher” issue can be frustrating. However, there are many ways to fix it. Here, we will discuss some effective ways to fix this problem.
Troubleshooting Guide: How To Fix Copy And Paste Not Working On Windows 10/11
Fix the copy and paste not working issue on Windows 10/11 hassle-free with this comprehensive guide. Here you’ll find effective tried and tested methods that can troubleshoot and permanently resolve the problem.
How to Force Quit on Windows 11 and Windows 10
Encountering unresponsive programs or frozen applications on our Windows devices can be a frustrating experience. When a program hangs or stops responding, it can disrupt our workflow and hinder productivity. This is where the ability to force quit a program comes in handy. Here, we will explore different methods to force quit on Windows 11 […]
How to Enable Secure Boot Windows 11 and Windows 10
One of the key features that can significantly enhance the security of your Windows operating system is Secure Boot. By enabling Secure Boot on your Windows 11 or Windows 10 system, you can protect your device against malware and unauthorized operating systems. Benefits of Enabling Secure Boot in Windows 11 And 10 1. Protection Against […]
How to Change Administrator on Windows 10 and Windows 11
In Windows operating systems, the administrator account holds the highest level of privileges and control over the system. Sometimes, you may need to change the administrator account for various reasons such as security, ownership transfer, or simply to give someone else access to the system. Here, we will explore different methods to change the administrator […]
How to Open BIOS Windows 11 and Windows 10
Here are the best ways to Open BIOS Windows 11 and Windows 10. These steps are very easy.
How to Convert HEIC to JPG on Windows 11 and Windows 10
Learn the best ways to convert HEIC to JPG on Windows and Windows 10 computers.
How to Fix Valorant not uninstalling Windows 11 – Remove Valorant Completely
Online gaming has become increasingly popular, with many gamers enjoying multiplayer games. One such game that has gained a significant following is Valorant. However, like any software, Valorant is not immune to technical issues, and one common problem that players encounter is the difficulty in uninstalling the game, particularly on the Windows 11 operating system. […]
Your Organization’s Data Cannot Be Pasted Here: 7 Ways to Fix It
Encountering the “Your organization’s data cannot be pasted here” error can be frustrating, but armed with the right knowledge and troubleshooting steps, you can quickly overcome this hurdle.
Tenorshare Reiboot Review 2024 [Fully Unbiased]
Read The Complete Unbiased Review of Tenorshare Reiboot