How to Restore Your Mac to a Previous Date
Macs are powerful computers with smooth performance and a strong graphic interface. However, you might see things start to slow down or macOS behave erratically with time.
There’s nothing wrong with your Mac. It is just some system changes or programs you have installed on your computer that are creating problems. So, the best solution is to roll back to the point when your Mac was working perfectly fine.
We also recommend our readers use CleanMyMac software to keep their Mac glitch-free in the long run. This tool will automatically solve some of the issues that Mac machines encounter with time.
Let’s first see how to restore your Mac to a previous date.
Is It Possible to Restore a Mac?
Yes, it is possible to restore your Mac at any point. The Mac comes with a built-in tool Time Machine that backs up your system settings. Also, you can use third-party tools to backup and restore modifications made at the given date and time.
So, if you properly maintain your Mac’s backup, restoring settings to the date when your Mac was working fine – is not a problem.
There are many situations when reversing Mac settings becomes essential, such as:
- You have accidentally deleted important files or folders.
- You have downloaded malware on your Mac.
- Some apps are not working on the new macOS, so you want to revert back to the older version.
- You want to undo some system changes, etc.
How to Restore Your Mac to the Given Date and Time
Before we move ahead and share steps to restore your Mac, remember you can only restore your computer if you frequently back it up. For this purpose, Time Machine is the best tool that backup hourly data for the past day, daily backups for the past month, and weekly backups for the past months.
A large hard drive is needed to store detailed backup via Time Machine. However, the tool will delete the previous backups when the hard drive is full.
So, if you have enabled Time Machine backup, restoring the Mac to previous data is super easy. Just walk through these steps:
Step 1. Create Time Capsule
Foremost, you have to configure a Time Capsule before doing anything else. The Time Capsule will restore the state when you have created a backup. You can both manually or automatically set up a Time Capsule.
First, connect an external hard drive to your Mac. You might receive a confirmation message saying, “Do you want to use the drive to back up with the Time Machine?” Choose to Use a Backup Disk to proceed.
You can also select Encrypt Backup Disk to add an extra security layer to your backup. If the hard drive connection doesn’t trigger automatically, you can:
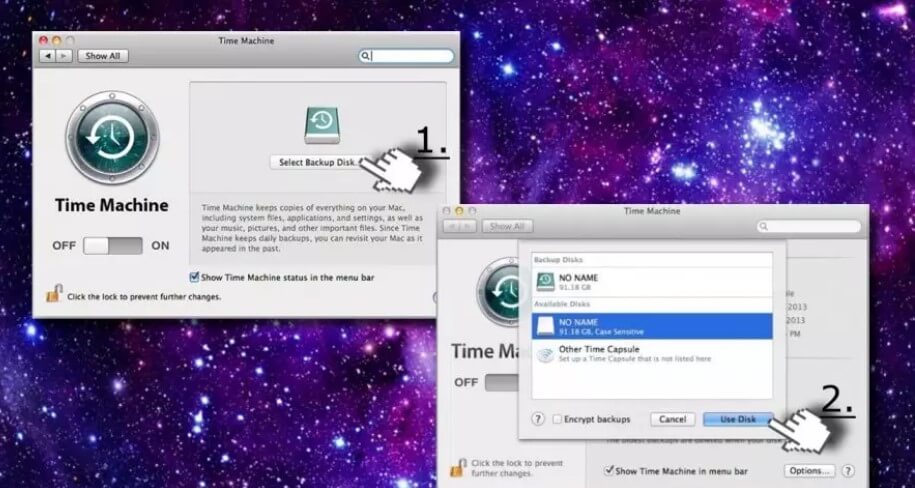
Select Apple menu > Preferences > Time Machine > Backup Disk > Select the external disk > Add or Remove Backup Disk to ensure data security.
Step 2. Backup Data Using Time Machine
Once the Time Capsule is set up, it will automatically start backing up your past 24 hours and daily backups for the previous month. You can also select the Backup Now on the Time Machine to create an immediate backup.
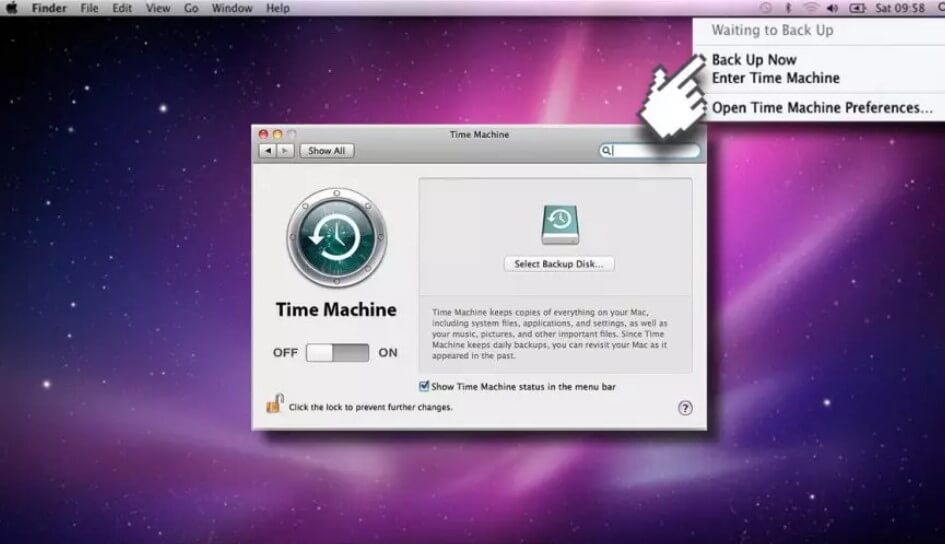
This process might take some time, so be patient.
Step 3. Restore Your Mac
Finally, you can restore the system to any previous date you want. To do so, you have to launch OS X Recovery Tool:
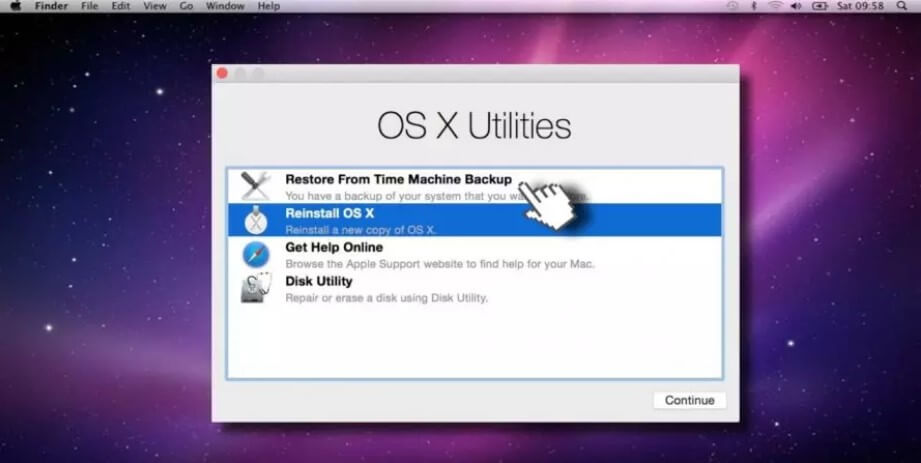
- When you boot up or restart your system, press Command Key + R together to open OS X Recovery Tool.
- After that, select Restore from Time Machine Backup. If you have created multiple backups, select the one that you had created before your Mac started to behave erratically.
- Just restore the system and wait for a few minutes to complete the process.
Here you go! You have now successfully restored your Mac to a previous date.
If you don’t want to use Time Machine to back up the system, you need to get a third-party tool. That is because it is not possible to restore a Mac without significant backups.
We hope you find this article helpful. Do share your thoughts or any doubts with us in the comments.
Popular Post
Recent Post
How to Fix Unable to update the Minecraft Native Launcher Windows 11
The “Unable to update the Minecraft Native Launcher” issue can be frustrating. However, there are many ways to fix it. Here, we will discuss some effective ways to fix this problem.
Troubleshooting Guide: How To Fix Copy And Paste Not Working On Windows 10/11
Fix the copy and paste not working issue on Windows 10/11 hassle-free with this comprehensive guide. Here you’ll find effective tried and tested methods that can troubleshoot and permanently resolve the problem.
How to Force Quit on Windows 11 and Windows 10
Encountering unresponsive programs or frozen applications on our Windows devices can be a frustrating experience. When a program hangs or stops responding, it can disrupt our workflow and hinder productivity. This is where the ability to force quit a program comes in handy. Here, we will explore different methods to force quit on Windows 11 […]
How to Enable Secure Boot Windows 11 and Windows 10
One of the key features that can significantly enhance the security of your Windows operating system is Secure Boot. By enabling Secure Boot on your Windows 11 or Windows 10 system, you can protect your device against malware and unauthorized operating systems. Benefits of Enabling Secure Boot in Windows 11 And 10 1. Protection Against […]
How to Change Administrator on Windows 10 and Windows 11
In Windows operating systems, the administrator account holds the highest level of privileges and control over the system. Sometimes, you may need to change the administrator account for various reasons such as security, ownership transfer, or simply to give someone else access to the system. Here, we will explore different methods to change the administrator […]
How to Open BIOS Windows 11 and Windows 10
Here are the best ways to Open BIOS Windows 11 and Windows 10. These steps are very easy.
How to Convert HEIC to JPG on Windows 11 and Windows 10
Learn the best ways to convert HEIC to JPG on Windows and Windows 10 computers.
How to Fix Valorant not uninstalling Windows 11 – Remove Valorant Completely
Online gaming has become increasingly popular, with many gamers enjoying multiplayer games. One such game that has gained a significant following is Valorant. However, like any software, Valorant is not immune to technical issues, and one common problem that players encounter is the difficulty in uninstalling the game, particularly on the Windows 11 operating system. […]
Your Organization’s Data Cannot Be Pasted Here: 7 Ways to Fix It
Encountering the “Your organization’s data cannot be pasted here” error can be frustrating, but armed with the right knowledge and troubleshooting steps, you can quickly overcome this hurdle.
Tenorshare Reiboot Review 2024 [Fully Unbiased]
Read The Complete Unbiased Review of Tenorshare Reiboot



















