How to Update DirectX on Windows 11?
Introduction:
Did the thought about the DirectX update just cross your mind? We have got you covered. To improve the multimedia and gaming experience on Windows systems, DirectX is essential. It offers the underlying technology necessary for the smooth operation of graphics, audio, and multimedia applications.
Updating DirectX becomes crucial as Windows 11 continues to gain popularity among gamers and multimedia enthusiasts. We’ll walk you through a step-by-step tutorial on how to update DirectX on Windows 11 in this blog post, ensuring that you have the most recent version and get the best performance for a fluid gaming and multimedia experience.
Why is DirectX Essential on Windows?
For Windows operating systems, including the most recent version, Windows 11, DirectX is a crucial component. It functions as a collection of APIs (Application Programming Interfaces) created by Microsoft to manage multimedia tasks, especially graphics, and audio, on Windows-based computers.
A wide variety of multimedia applications are also included in the scope of DirectX, which goes beyond gaming. It allows for the slick playback of high-definition videos as well as the rendering and processing of audio. DirectX guarantees optimum performance and compatibility with different media formats, whether you’re watching movies, listening to music, or editing multimedia content.
How to Update DirectX on Windows 11?
Here are the steps to follow for the DirectX update on Windows 11:
Step 1: Check the DirectX Version
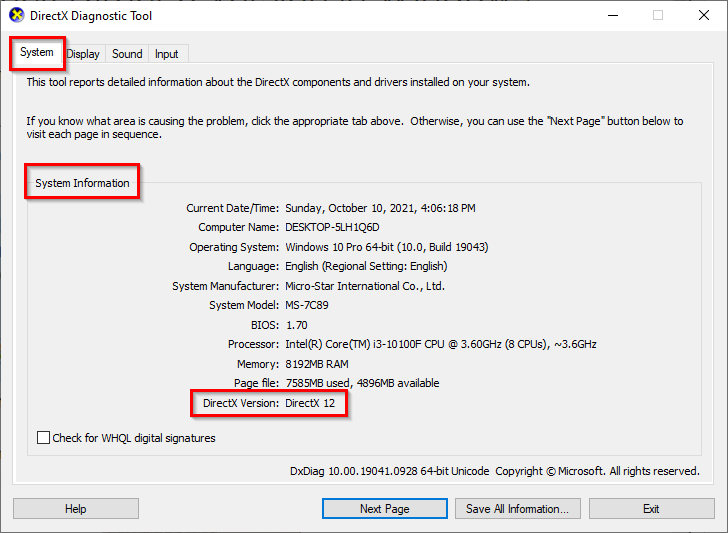
The first step is the check the current version of DirectX installed on your device. Before updating, it’s essential to determine the current version of DirectX installed on your system. To do this, press the Windows key + R to open the Run dialog box, type “dxdiag,” and hit Enter. The DirectX Diagnostic Tool window will appear, displaying the installed DirectX version under the System tab. In this tab, you can check the version of DirectX installed on your PC.
Step 2: Update Windows
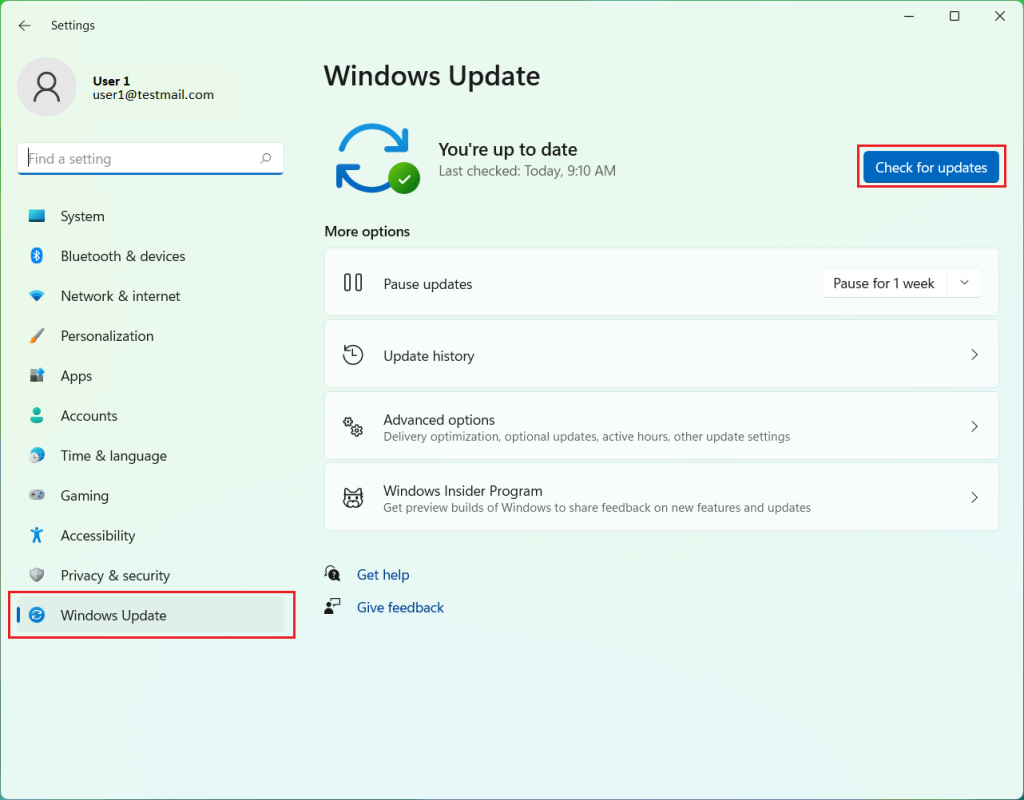
DirectX updates are often included in Windows updates. Therefore, it’s recommended to ensure that your Windows 11 operating system is up to date. Tap on the Windows icon placed on the Taskbar and select “Settings”. In the Settings window, switch to the “Windows Update” section. Click on “Check for updates” button and install any available updates for your system.
Step 3: Download the DirectX Web Installer
If Windows updates didn’t include the latest DirectX version, you can download and install the DirectX End-User Runtime Web Installer from the official Microsoft website.
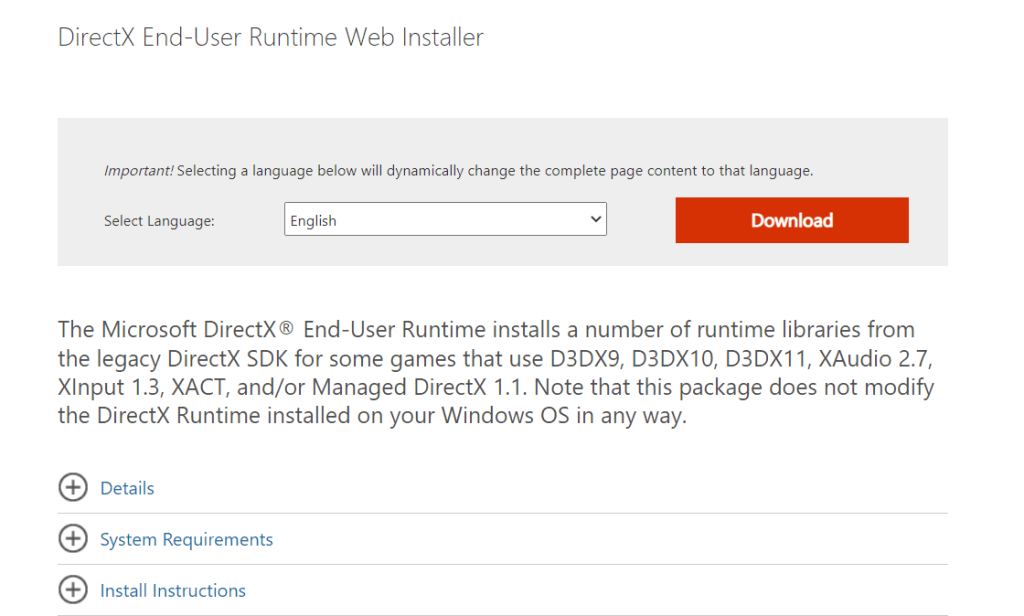
Hit on the “Download” button and follow the on-screen instructions to complete the DirectX update process.
Step 4: Verify the DirectX Update
Here comes the final step! After updating DirectX, it’s a good idea to verify that the update was successful. Repeat step 1 to open the DirectX Diagnostic Tool and check the updated DirectX version under the System tab.
Quick Tip: Windows 11 typically handles DirectX updates automatically through Windows Update. By keeping your operating system up to date, you’ll ensure that DirectX receives the necessary updates as well.
Conclusion
Keeping DirectX up to date on your Windows 11 system is vital for an enhanced gaming and multimedia experience. By following the steps outlined in this guide, you can ensure that you have the latest version of DirectX installed.
Checking for Windows updates, using the DirectX End-User Runtime Web Installer, and maintaining an up-to-date operating system are key in obtaining the latest DirectX version. Regularly updating DirectX ensures compatibility with the latest games, improves graphics rendering, and optimizes multimedia performance.
Popular Post
Recent Post
How to Fix Unable to update the Minecraft Native Launcher Windows 11
The “Unable to update the Minecraft Native Launcher” issue can be frustrating. However, there are many ways to fix it. Here, we will discuss some effective ways to fix this problem.
Troubleshooting Guide: How To Fix Copy And Paste Not Working On Windows 10/11
Fix the copy and paste not working issue on Windows 10/11 hassle-free with this comprehensive guide. Here you’ll find effective tried and tested methods that can troubleshoot and permanently resolve the problem.
How to Force Quit on Windows 11 and Windows 10
Encountering unresponsive programs or frozen applications on our Windows devices can be a frustrating experience. When a program hangs or stops responding, it can disrupt our workflow and hinder productivity. This is where the ability to force quit a program comes in handy. Here, we will explore different methods to force quit on Windows 11 […]
How to Enable Secure Boot Windows 11 and Windows 10
One of the key features that can significantly enhance the security of your Windows operating system is Secure Boot. By enabling Secure Boot on your Windows 11 or Windows 10 system, you can protect your device against malware and unauthorized operating systems. Benefits of Enabling Secure Boot in Windows 11 And 10 1. Protection Against […]
How to Change Administrator on Windows 10 and Windows 11
In Windows operating systems, the administrator account holds the highest level of privileges and control over the system. Sometimes, you may need to change the administrator account for various reasons such as security, ownership transfer, or simply to give someone else access to the system. Here, we will explore different methods to change the administrator […]
How to Open BIOS Windows 11 and Windows 10
Here are the best ways to Open BIOS Windows 11 and Windows 10. These steps are very easy.
How to Convert HEIC to JPG on Windows 11 and Windows 10
Learn the best ways to convert HEIC to JPG on Windows and Windows 10 computers.
How to Fix Valorant not uninstalling Windows 11 – Remove Valorant Completely
Online gaming has become increasingly popular, with many gamers enjoying multiplayer games. One such game that has gained a significant following is Valorant. However, like any software, Valorant is not immune to technical issues, and one common problem that players encounter is the difficulty in uninstalling the game, particularly on the Windows 11 operating system. […]
Your Organization’s Data Cannot Be Pasted Here: 7 Ways to Fix It
Encountering the “Your organization’s data cannot be pasted here” error can be frustrating, but armed with the right knowledge and troubleshooting steps, you can quickly overcome this hurdle.
Tenorshare Reiboot Review 2024 [Fully Unbiased]
Read The Complete Unbiased Review of Tenorshare Reiboot



















