Let’s See How to Set Up Instagram Parental Controls
Does your teenager spend most of their time creating and sharing content on Instagram? If so, Instagram parental control feature is essential for you.
Instagram is a popular social media platform for young people to share their photos and videos. But without proper privacy settings, IG is an open platform where anyone can follow and like your child’s photos.
Since cyberbullying and crimes are a big threat today; thus, it often worries parents about the safety of their children. Considering this fact, Instagram has recently rolled out a parental control feature.
Earlier, parents could only set their child’s IG account private or block followers. But now, with built-in parent control features, parents can easily control the Instagram habits of their 13 to 17-year-old children.
Exciting?
So, let’s move through this post to learn all about IG’s new features and how to set up Instagram parental control tools.
What Does Instagram’s Parental Control Tool Offer?
Instagram released this new feature as a damaged controller after Frances Haugen released documents to the media stating that the company knows Instagram has a negative impact on teenagers.
To curb the damage caused by Haugen, IG announced the parental control feature. It is now available for US users, but the company plans to launch it worldwide once the initial testing phase is over.
With this feature, IG allows parents to monitor their 13 to 17 years old children’s Instagram activities. As Instagram does let children below 13 have an IG account.
How Does Instagram’s Parental Control Features Work?
To use this new IG feature, parents must need an Instagram account. If you don’t already have one, get it now.
In addition, your child must follow you on Instagram to activate the Supervision settings. Also, your child has to send you a Supervision request in order to monitor their IG activities.
Once your and your child’s Instagram accounts are linked, you can set limits on your child’s IG usage and who have they been following or who is following them.
How to Set Up Instagram’s Parental Control Features?
Instagram parental control features are still in the testing phase. So, you can hopefully see more parental control options on Instagram in the future.
Meanwhile, you can set up Instagram’s parental control features as follows:
Step 1. Assuming that you and your kid already follow each other on Instagram, log in to your child’s IG account.
Step 2. Go to the profile page and tap on the three horizontal lines menu to open Settings.
Step 3. From there, select the Supervision option and make your child send you a supervision request.
Step 4. After that, you will receive notifications on your IG account, and you can accept the supervision request to link your account to your child’s account.
Step 5. Once your accounts are linked, go to the Supervision option under the settings menu in your IG account. There you can set time limits to use Instagram for your child and monitor their other activities.
Currently, Instagram parental control features are limited to set usage time limits and managing accounts who follow your child or whom they follow. But Instagram’s CEO assured that they are developing more parental control options.
Other Ways to Set Up Instagram Parental Controls
If you are not a US-based IG user, this new feature is not available for you. But no need to worry about your child’s safety. As there are some other great ways to set up Instagram parental controls, like:
Set Your Child’s Account to Private
By setting your child’s account private, you can ensure no unauthorized person can follow your child’s account and see their posts. On IG private accounts, only accounts following your child’s IG can DM, see content or interact with their posts, Reels, Stories, etc.
To set a private IG account, follow these steps:
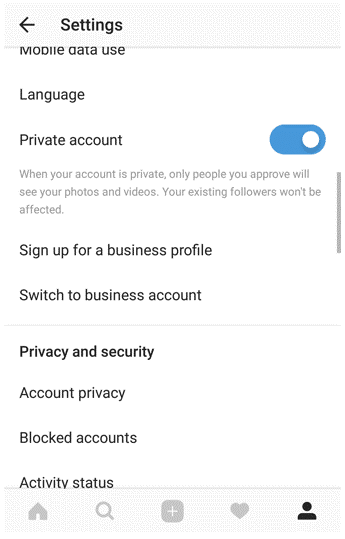
Step 1. Open your child’s Instagram app.
Step 2. Go to the profile page and tap on the three horizontal lines menu.
Step 3. Tab on the Settings > Account Privacy.
Step 4. Now, turn on the toggle next to Private Account.
Block Offensive Accounts
If you find an IG account sharing inappropriate content or messages with your child, you can simply block it. This way, your child will not receive Stories, Reels notifications or other posts from the blocked account. Here’s how you can do it:
Step 1. Go to the IG profile of the offender.
Step 2. Tap on the “…” menu from the top right corner.
Step 3. Just tap on the Block button.
Report Inappropriate Content
If you find abusive or inappropriate content in your child’s IG feeds, you can report them to Instagram. This will help the IG team to take action against the account sharing inappropriate content. For this:
Step 1. Open the offending post and tap on the “…” menu from the top corner.
Step 2. Click on the Report button.
Step 3. If you want to report inappropriate comments, just swipe left on the comment and tap on the exclamation mark.
Step 4. To report abusive messages, hold on to the message and then tap on the Report.
Turn Comments Off
Instagram allows you to hide or turn off comments on a post. This way, you can ensure that no one leaves abusive comments on your child’s posts.
While posting a new post, you can turn off the comments by tapping on the Advanced Settings and then tapping Turn Off Commenting.
However, you can turn off comments on your child’s existing posts. Doing so will hide comments that are already posted on your child’s posts.
To do so, tap on “…” at the top of your post, and select Turn Off Commenting or Turn On Commenting.
Besides this, you can use Instagram’s Comment Controls to prevent inappropriate comments from disturbing your child. Here is how to do it:
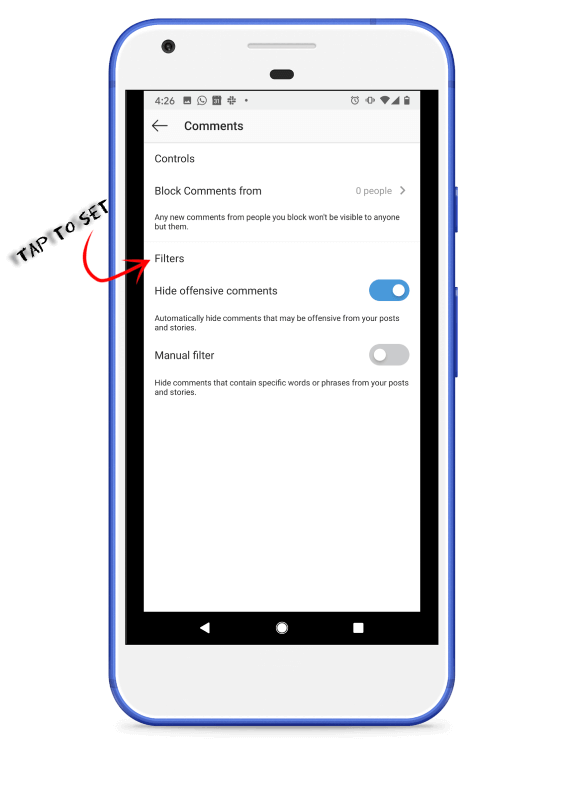
Step 1. Open your child’s IG app.
Step 2. Go to the profile page > tap on the hamburger menu from the top right corner > Settings.
Step 3. Scroll down to the Comment Controls.
Step 4. From there, you can manage different aspects of comments.
Just Make IG Safe for Your Child!
Instagram or any other social media comes with potential threats. Your children are vulnerable on social media platforms. Thus, being a parent, you should make efforts to create a safe social environment for your kids.
Instagram’s parental control feature is a great initiative to protect your child’s privacy. However, a tool can help to a certain extent only. You have to teach your kids how to browse on social media platforms and stay away from potential threats.
That’s it for now! For more informative guides, keep on exploring this website.
Popular Post
Recent Post
How to Fix Unable to update the Minecraft Native Launcher Windows 11
The “Unable to update the Minecraft Native Launcher” issue can be frustrating. However, there are many ways to fix it. Here, we will discuss some effective ways to fix this problem.
Troubleshooting Guide: How To Fix Copy And Paste Not Working On Windows 10/11
Fix the copy and paste not working issue on Windows 10/11 hassle-free with this comprehensive guide. Here you’ll find effective tried and tested methods that can troubleshoot and permanently resolve the problem.
How to Force Quit on Windows 11 and Windows 10
Encountering unresponsive programs or frozen applications on our Windows devices can be a frustrating experience. When a program hangs or stops responding, it can disrupt our workflow and hinder productivity. This is where the ability to force quit a program comes in handy. Here, we will explore different methods to force quit on Windows 11 […]
How to Enable Secure Boot Windows 11 and Windows 10
One of the key features that can significantly enhance the security of your Windows operating system is Secure Boot. By enabling Secure Boot on your Windows 11 or Windows 10 system, you can protect your device against malware and unauthorized operating systems. Benefits of Enabling Secure Boot in Windows 11 And 10 1. Protection Against […]
How to Change Administrator on Windows 10 and Windows 11
In Windows operating systems, the administrator account holds the highest level of privileges and control over the system. Sometimes, you may need to change the administrator account for various reasons such as security, ownership transfer, or simply to give someone else access to the system. Here, we will explore different methods to change the administrator […]
How to Open BIOS Windows 11 and Windows 10
Here are the best ways to Open BIOS Windows 11 and Windows 10. These steps are very easy.
How to Convert HEIC to JPG on Windows 11 and Windows 10
Learn the best ways to convert HEIC to JPG on Windows and Windows 10 computers.
How to Fix Valorant not uninstalling Windows 11 – Remove Valorant Completely
Online gaming has become increasingly popular, with many gamers enjoying multiplayer games. One such game that has gained a significant following is Valorant. However, like any software, Valorant is not immune to technical issues, and one common problem that players encounter is the difficulty in uninstalling the game, particularly on the Windows 11 operating system. […]
Your Organization’s Data Cannot Be Pasted Here: 7 Ways to Fix It
Encountering the “Your organization’s data cannot be pasted here” error can be frustrating, but armed with the right knowledge and troubleshooting steps, you can quickly overcome this hurdle.
Tenorshare Reiboot Review 2024 [Fully Unbiased]
Read The Complete Unbiased Review of Tenorshare Reiboot



















